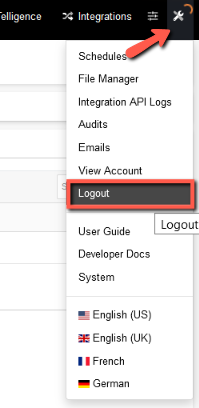Administrative Account Information
Administrative users can edit their personal account information through the View Account section of the Ultra Commerce admin.
If you would like more information about managing other users' Accounts, visit the Accounts Overview section of this user guide.
Here are just some of the things you can do:
- Navigate to Your Account Detail Screen
- Change Password
- Enable Two-Step Authentication
- Edit/Add Contact Information
- Logout of your admin account
Navigate to Your Account Detail Screen
- Click the Tools icon found on the upper right side of the Ultra Commerce navigation toolbar.
- Click View Account on the drop-down menu.
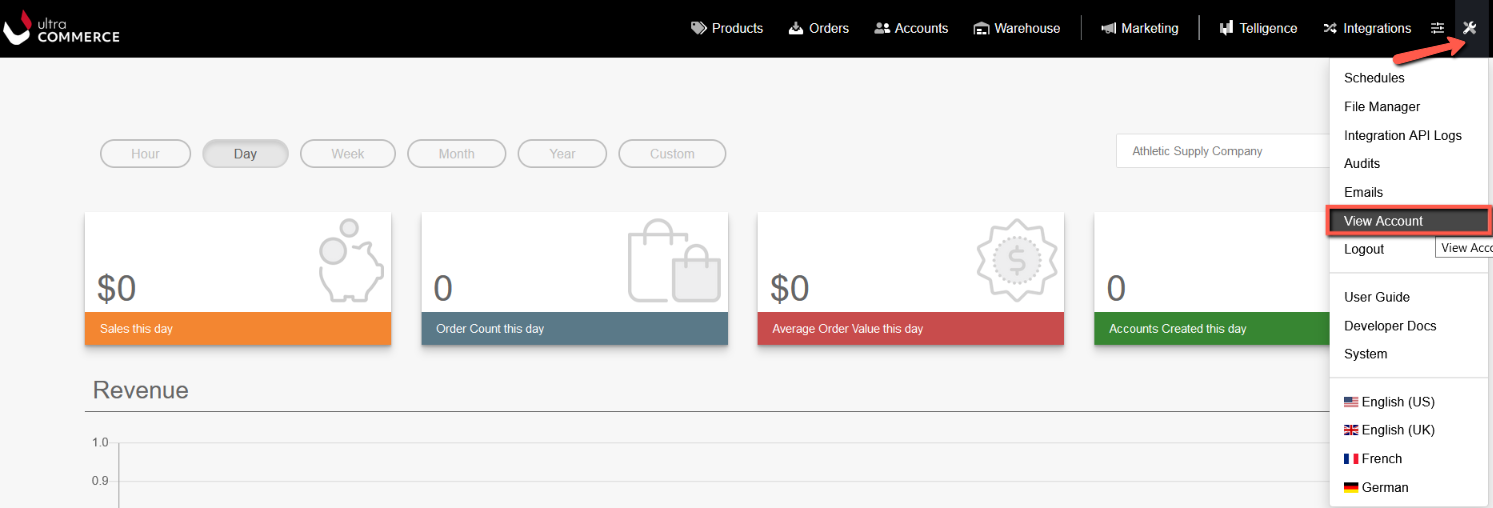
Your Account detail screen will display.
Note that admin users have the Super User setting set to Yes. Keep this setting set to Yes or you won't have access to the admin anymore.
To enable editing of your account detail:
- Click the pencil icon in the upper right hand of the screen to open in edit mode.
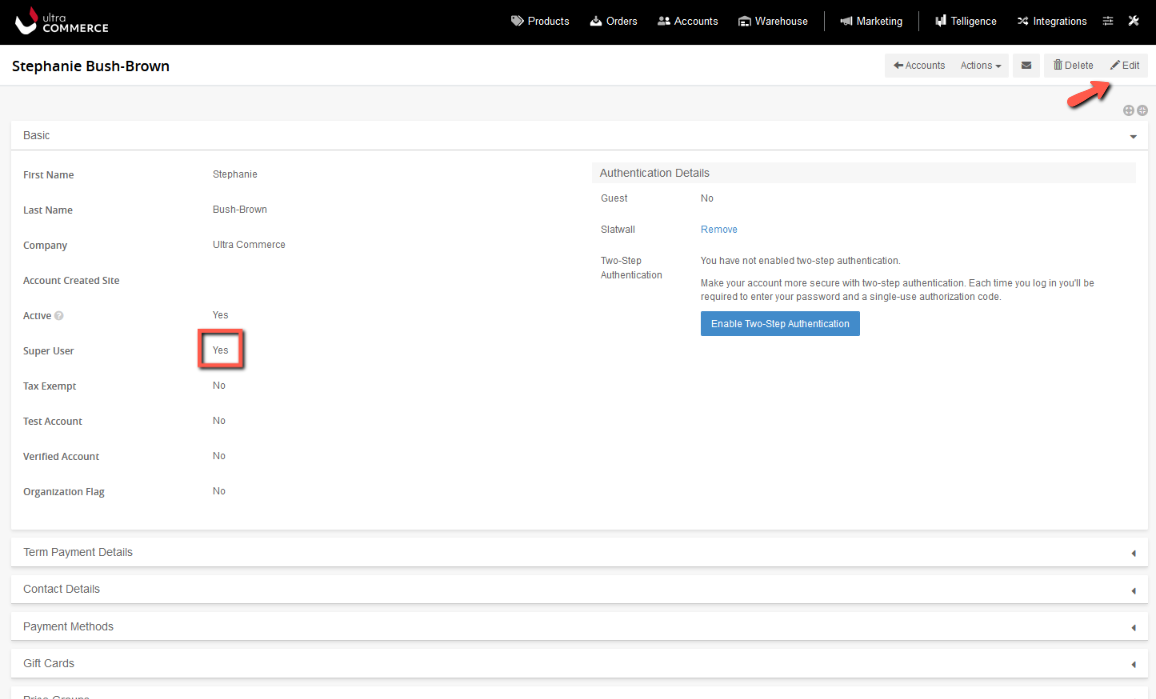
Here is the view in edit mode:
%20(1)(1).png)
Change Password
From here you can update your password:
- Click the Actions menu.
- Choose Update Password from the drop down.
- Add in a new Password and Confirm Password
- Click Change Password.
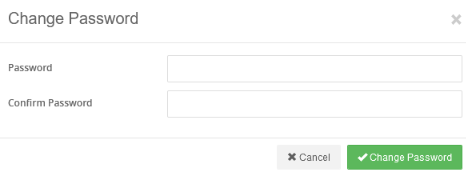
Enable Two-Step Authentication
You can also Enable Two-Step Authentication.
- Click the Enable Two-Step Authentication button.
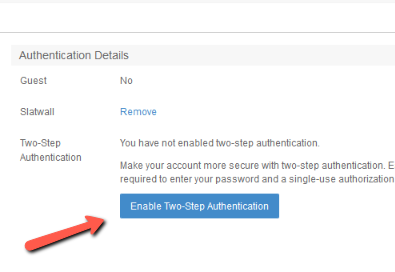
The Enable Two-Step Authentication modal will appear.
- Download the free Google Authenticator app, click add, and then scan this barcode to set up your account.
- Can't scan the QR Code? Configure your app with this key:
AJK7HZZRJJXHCRIF - Enter the 6 digit code generated. There are instructions on the modal to guide you.
- Click the Enable Two-Step Authentication green button.
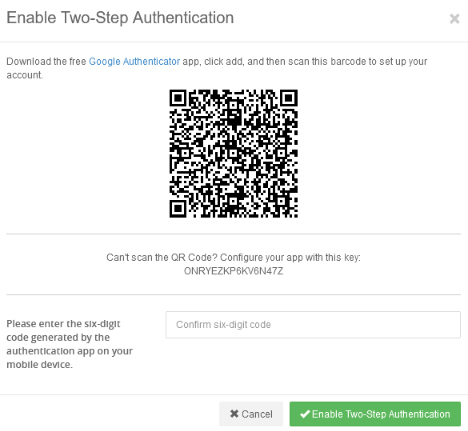
Edit/Add Contact Details
There are two places you can edit contact details from the Actions Menu or from the Contact Details tab.
From the Actions menu you can quickly add in account information.
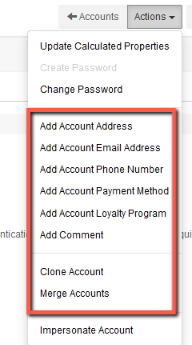
From the Contact Details tab you can add information but also edit existing contact details.
.png)
Logout of your Account
From the Ultra Commerce toolbar:
- Select the Tools icon.
- Click Logout from the drop down.