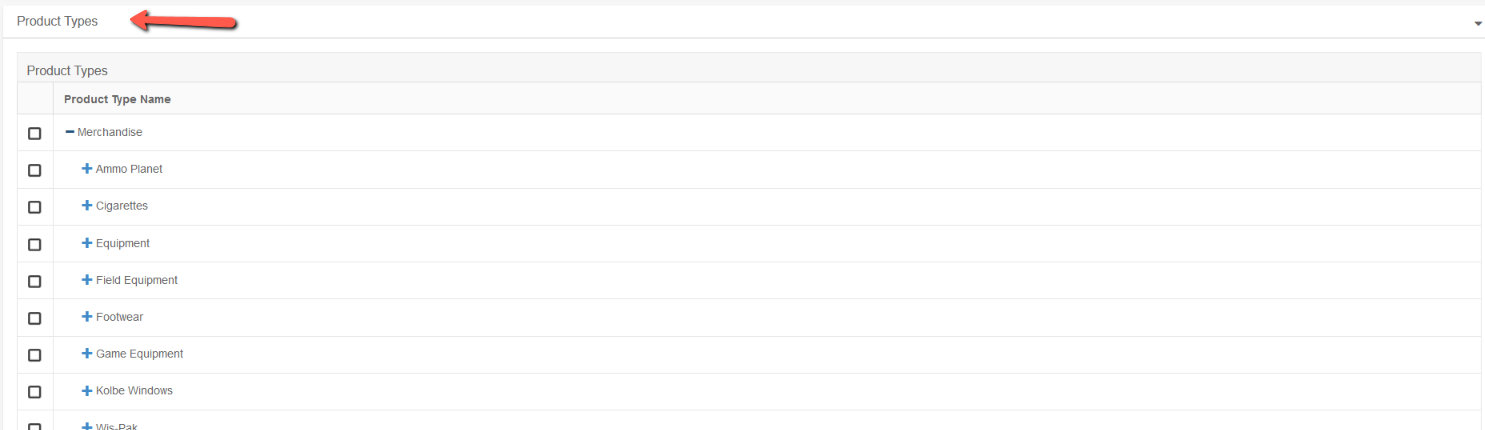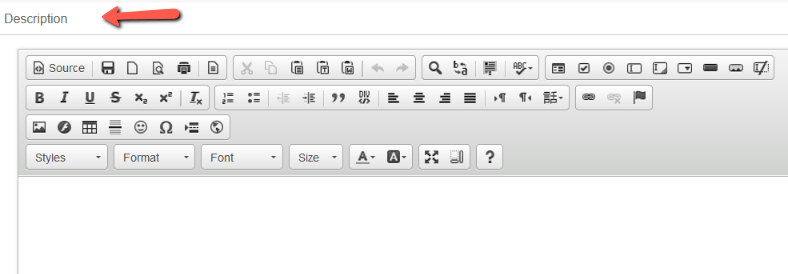Option Groups
Option Groups are the potential characteristics of each product, such as color, size, team name etc. and are used during product creation to generate unique skus.
Navigate to the Option Group listing
To access the Option Group listing page where you can see already created option groups and add new ones:
- Click on Products from the Ultra Commerce toolbar.
- Select Option Groups from the drop-down.
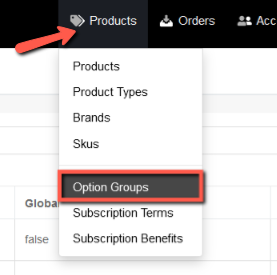
The Option Groups listing page will appear which displays the existing option groups.
.png)
An example of option groups and options: If a product ranges in size from XS-XL, each option (XS, S, M, L, XL) must be defined underneath a broader category, perhaps called Shirt Size XS-XL which would be the Option Group.
New Option Groups can be added from this section of the site or existing Option Groups can be edited and more options added to the groups.
Create a New Option Group
To create a new Option Group:
- Click the Products button on the toolbar and select Option Groups from the drop-down.
The Option Group listing page will appear.
- Select +Add Option Group
The option group form will appear.

- Insert the Option Group Name and a unique Option Group Code (any alphanumeric value), and Save.
- Select Yes or No for Product Image Group. If Yes is selected, when a product is created with options from this group, unique sku image file names will be automatically generated that include the options depending on the sku. If No is selected then image file names will not include the option group options in the file name. For example, if you have shoes of different colors and sizes, and the option group Size has No selected for Product Image Group, but Yes for Color, then the skus will have unique image files that include color, but size won't generate a unique image file name. So, all shoes that are the same color will utilize the same image file regardless of size. If you set both option groups to yes, every shoe would have a unique image file assigned.
- Select Yes or No for Global Object Group. If you set this to Yes the option group will appear as a choice for all products during creation. If you set this to No and then save the option group, a new tab called Product Type will appear so that you can indicated the products types that should have the options as choices.
Upon saving, the Option Group detail screen will appear with the information in the Basic section filled in and then tabs: Options, Description and Product Types below for adding in additional information for the option group.
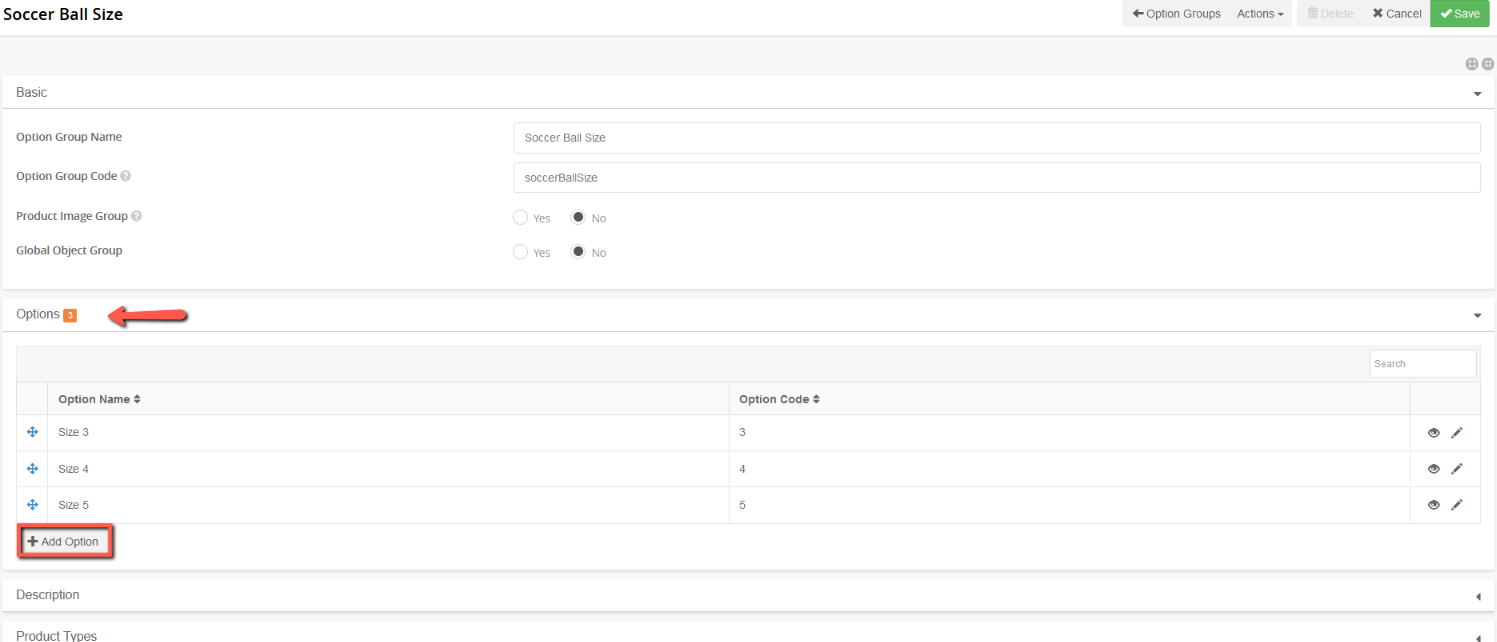
Add Options to Option Group
The Options tab is where you can add the options that belong to the group. In the screenshot above, an option group called Soccer ball size has been created and it is now time to add the available options for this group.
- Click the +Add Option and the Create Option modal will appear.
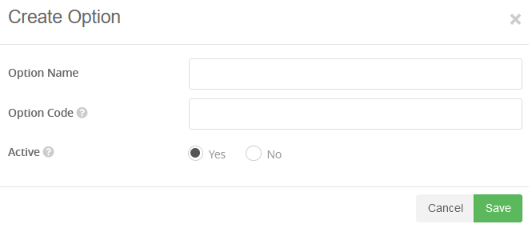
- Option Name - Fill in the field with a name that describes the option
- Option Code - Fill in the field with a unique code that contains numbers or letters and no spaces or special characters.
- Active Yes or No - This will determine if the option is available for use when adding an option to a product.
- Click Save.
Your added option will now be on the Option tab.

Add Description to Option Group
Description tab - This is a wysiwyg editor for adding in a description for your option group. After adding text, click save to save your work.
Select Product Types for the Option Group
Product Type tab This is where you can select the product types that will include this option group during product creation. This narrows down the option choices and makes them relevant to the products.
- Put a check in the box to the left of the product types you would like to have these options
- Save the Option Group.