Gift Card Product
Gift cards are prepaid cards that are given as a gift to recipient and can be used to purchase goods or services up to face value of the card. This section of the user guide explains how to create gift card products.
Once you have set up your gift cards following the user guide and customers are able to order gift cards, you will want to check out the Gift Card Manager section of the user guide., which is where gift cards that have been ordered are listed.
Create Gift Card Products
To create a Gift Card product, from the product listing screen:
- Click the +Create button in the top right of the screen.
- Select Gift Card Product from the drop-down.
.png)
The Create Product screen will appear.
Fill in Basic Fields
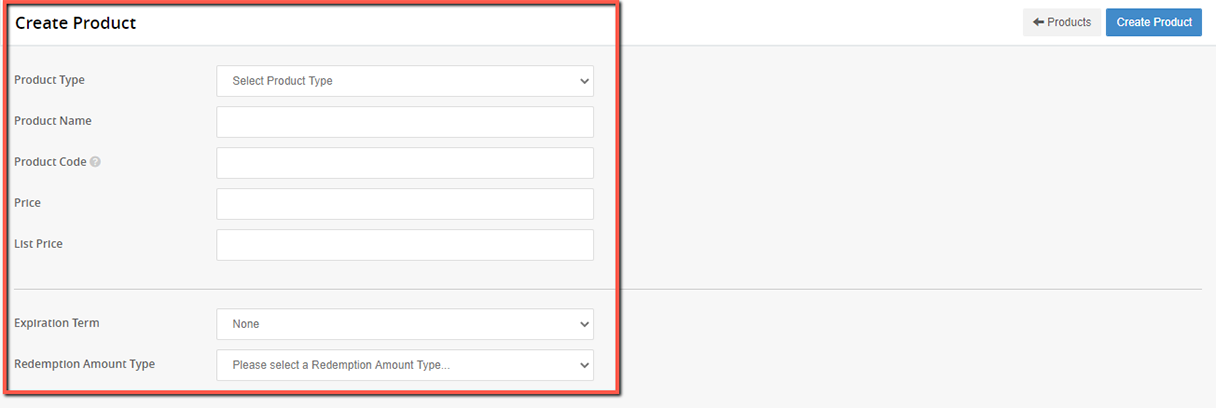
- Select the Product Type, if no Gift Card sub types have been created, Gift Card will be the default product type.
- Fill in the Product Name, Product Code and Price fields.
Select Expiration Term
Expiration terms determine the length of time that a gift card is valid for use from the time of purchase. Check with laws in your location regarding expiration of gift cards since many have laws about gift card expiration dates. There is also a Sku Setting called Enforce Gift Card Expiration Terms which can be set at the Global level in Settings section of Ultra Commerce or set on the Gift Product Sku Settings tab.
- Select the Expiration Term from the drop-down.
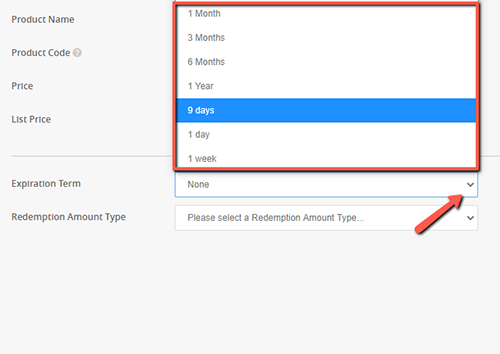
Select Redemption Amount Type
There are a few redemption types available for selection: Same as Price, Fixed Amount and Percentage, which are explained below.
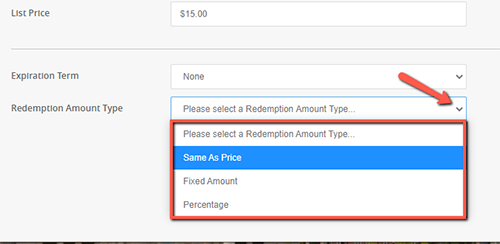
Selecting Same as Price means that the price the purchaser pays for the gift card will be the same amount as the redemption amount for the recipient.
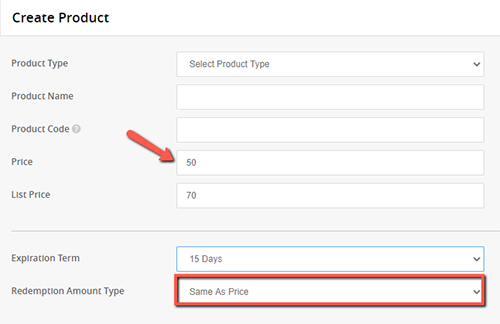
- Select Same as Price from the Redemption Amount Type drop-down.
- Fill in the Price and this price will be the same for both purchaser and recipient.
Selecting Fixed Amount means redemption amount of the gift card will be a fixed amount, either higher or lower than the cost paid by the purchaser of the gift card. For example, the purchaser might pay $50 for a gift card, but the redemption amount for the recipient could be $100.
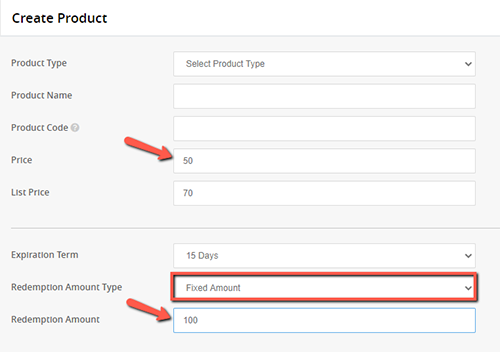
- Select Fixed Amount from the Redemption Amount Type drop-down.
- Fill in the Price field with the amount the purchaser will pay for the gift card.
- Fill in the Redemption Amount field that displays . This both will be a dollar amount with no $ symbol in the field.
Selecting Percentage means that the purchaser would pay a certain Price for the gift card, but the redemption amount would be a percentage of this.
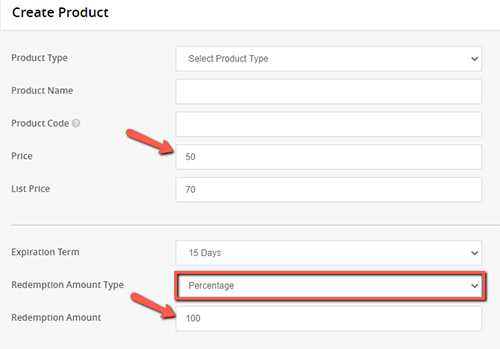
- Select Percentage from the Redemption Amount Type drop-down.
- Fill in the Price field.
- Fill in the Redemption Amount field. This will be a percentage with no % symbol in the field.
Once all the fields have been filled for the product:
- Click Create Product.
The product detail screen will now appear.
View Gift Card Product Detail
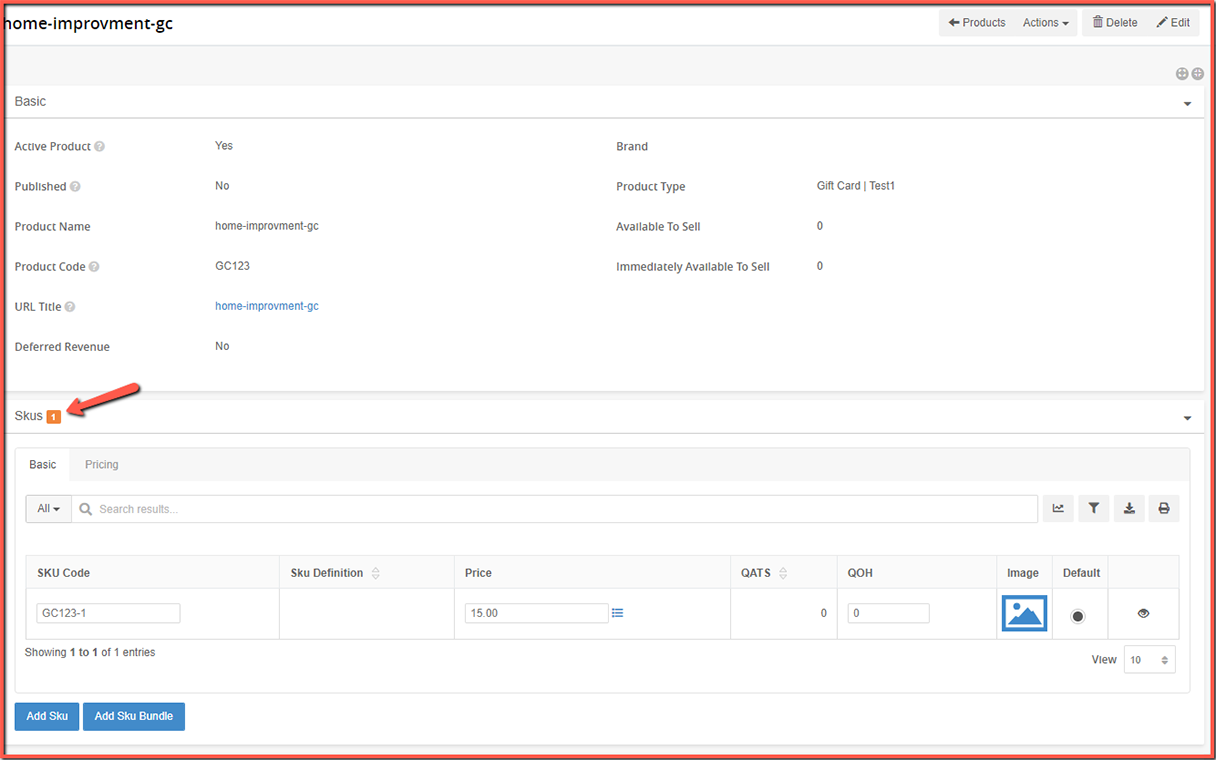
The Basic fields have selections for managing the product.
- Active - Yes/No set whether the product is active or not.
- Publish -Yes/No determines whether or not this product will or will not display on the front end.
- Product Name - This will be auto-filled with text from product create. This can be edited.
- Product Code - This field will be auto-filled with the unique alphanumeric code added during product create. This code can be edited.
- URL Title - This field is auto-generated based on the product code field during product create. This field is used to create the front-end URL for SEO purposes. The value must contain only alpha-numeric characters as well as - or _.
- Brand - This is set to Brand selected during product creation.
- Product Type - The base product type, Gift Card can't be changed, however, if child gift product types have been created in product type section of the site, the selection here can be changed.
- Available to Sell - This is the amount of gift cards that are available for sale.
- Available Immediately to Sell - This displays the amount of gift cards available for immediate sale.
Below the Basic fields that were created during product create are tabs with additional information and settings for the product.
The Gift Card Product detail tabs
For more information on the tabs that Gift Card products share with the other product types check out the Product Manager section of the user guide. Below is information about Sku Settings for gift cards.
.png)
Sku Settings tab
Sku settings can be set at the product level or inherit the global settings in Settings > Sku Settings area Ultra Commerce. There are some sku settings unique to Gift Cards explained below. See the Settings section of the User Guide for more information about global settings.

- Gift Card Email Fulfillment Template - This is where the email template can be selected.
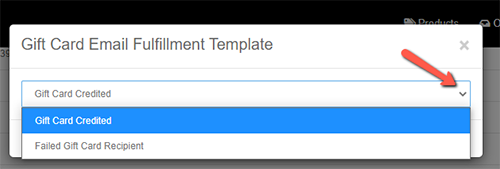
- Autogenerate Gift Card Codes - A code will be randomly generated along with a 3 digit security code.
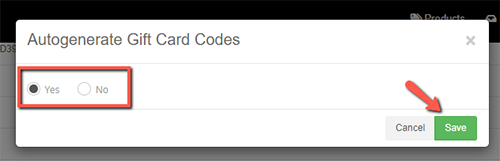
- Length of Autogenerated Gift Card Code - By default this is set to 16 along with a 3 digit security code to be in a format like a credit or debit card.
.png)
- Require Sku Gift Card Recipient - When a gift card is ordered, if this is set to No, the gift card can be purchased without indicating a recipient. If this is set to Yes, the gift card must be assigned to a specific account at the time of purchase.
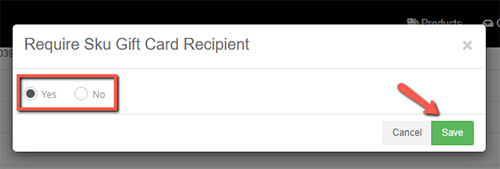
Create a Dynamic User Defined Gift Card
User defined, or dynamic gift cards, allow gift cards to be purchased in any amounts. Below is how a user defined gift card product is set up.
From the Product Listing page:
- Select +Create.
- Select Gift Card Product.
On the Create Product screen
- Select a Gift Card Product Type.
- Fill in the Product Name field.
- Add a Product Code.
- In the Price field add in 0.00.
- Select Same As Price from the Redemption Amount Type dropdown.
- Click the Create Product button.
.png)
The gift card product will save and the detail screen will appear.
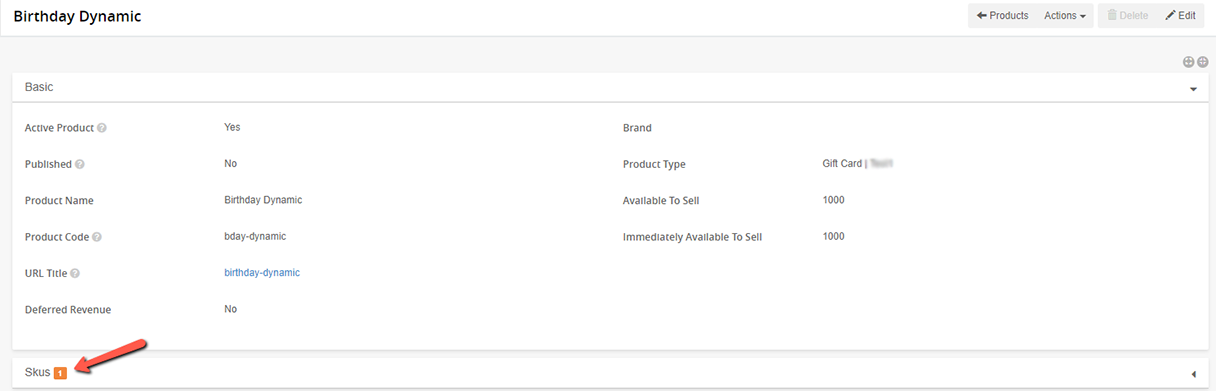
- Expand the Skus tab to view the created sku.
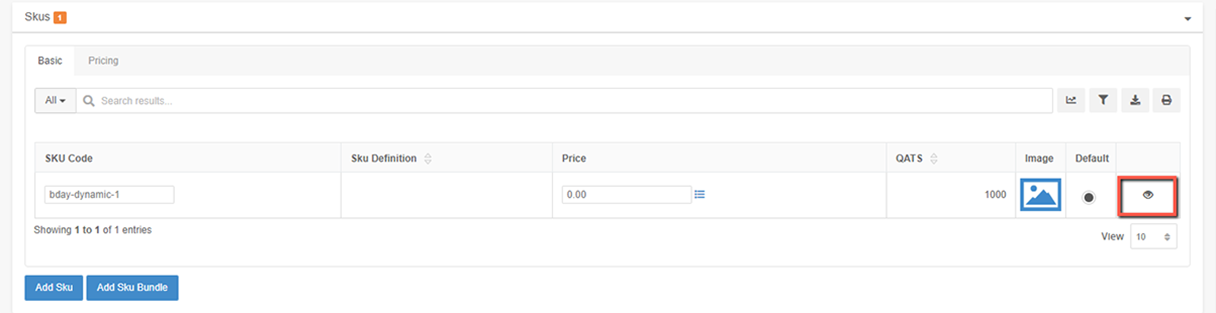
- Click the eye icon to the right of the sku to view the sku detail as shown below.
.png)
- Click the pencil icon on the gift card detail screen to open in edit mode.
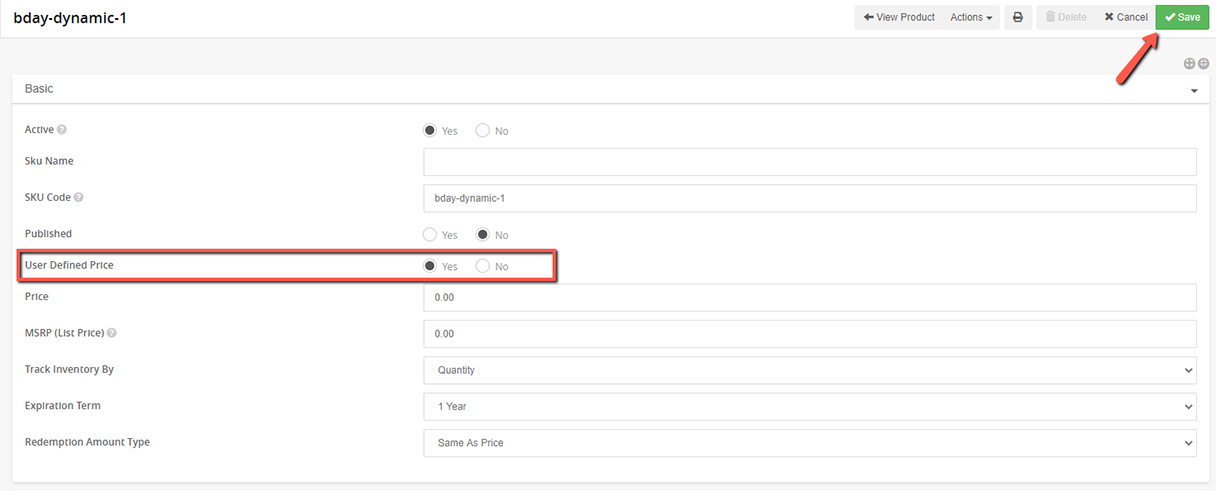
- Select Yes on the User Defined Price field.
- Click Save in the top right of the screen.
