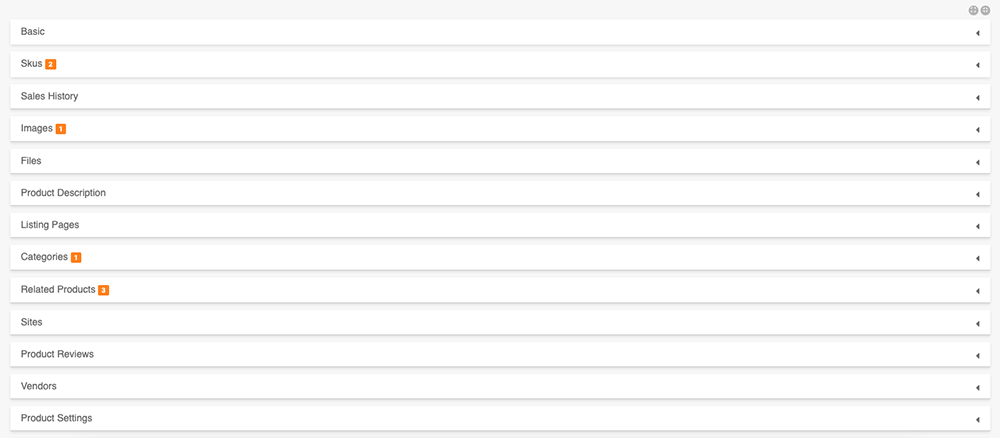Subscription Product
Subscription Products are products where a customer must pay a subscription price to have access to the product or service and they get billed on a recurring schedule. Traditional examples of subscription products are magazines or newspapers and cable tv, but subscriptions can also include things like curated subscription boxes or streaming services.
There are two components to a subscription product:
- Subscription Terms - how long the subscription lasts, how often you want to bill and the rules for invoicing the subscription.
- Subscription Benefits - what your subscription actually gets you.
New subscription products are assigned both, so before creating a subscription product it's necessary to create at least one Term and one Benefit. Once you have defined the terms and benefits for your subscription, you are ready to create a subscription product. Once your subscription products are up and running and customers are buying subscriptions, visit the Subscriptions Usages Manager section of the user guide.
Create Subscription Products
To create Subscription Products:
- Click on Products on Ultra Commerce toolbar.
- Select Products from the drop-down.
.png)
The Products listing screen will display products that have already been created.
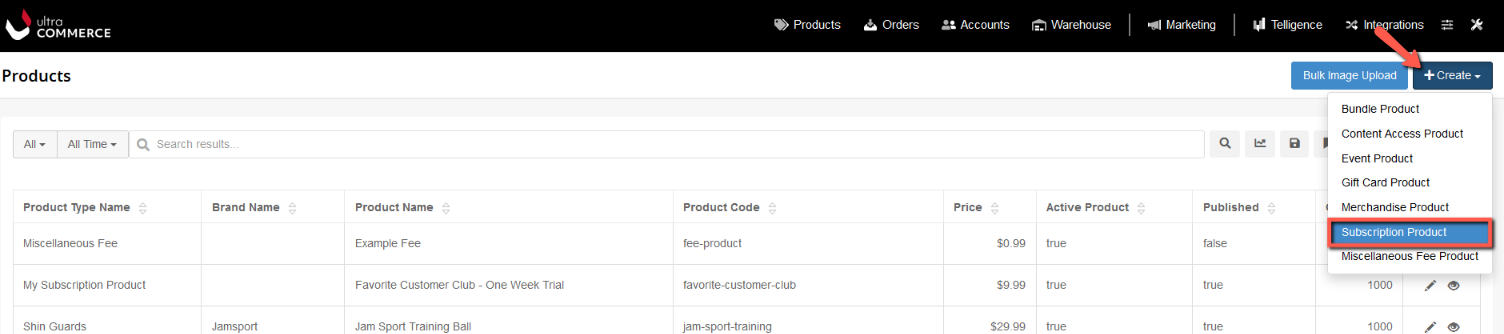
- Click on +Create at the top right of the screen
- Select Subscription Product from the drop-down.
The Create Product screen will appear.
.png)
| Product Type | Select the appropriate product type from the drop-down if you have created Subscription product types, which are created in the Product Types section of the site. There will one default choice if you have not created other subscription sub-types |
| Product Name | Add in a product name, this field is required. |
| Product Code | Add in a product code that is unique and contains no spaces or special characters, this field is required. |
| Price | Add in a price for the product. This field is required. After the product has been saved, price can be fine-tuned at the sku level. |
| List Price | Add in a list price for the product. After the product has been saved, price can be fine-tuned at the sku level. |
After the basic fields have been filled in, it is time to select the Subscription Terms and Subscription Benefits for the product.
Define the Subscription Terms and the Subscription Benefits by putting a check mark in the box to the left of the term and the benefit, as shown in the screenshot above.
Select Renewal Method
Now you can select the Renewal Method for the subscription choosing between the two choices Select a Sku to be used upon renewal and Select a benefit and price to be used upon renewal in the Renewal Method drop-down.
If you select Select a Sku to be used upon renewal from the drop-down, there will be a number of Renewal Skus that appear. Put a check in the button to the left of the Renewal Sku.

If you select Select a benefit and price to be used upon renewal from the drop-down, you will need to add Renewal Price and then place a check in the box to the left of the renewal benefit.
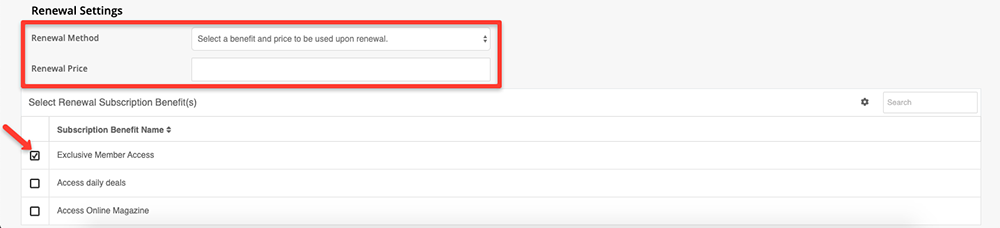
Define the Subscription Benefits and the Subscription Renewal Benefits by putting a check mark in the box to the left of the benefit. Once you have completed all the fields:
Subscription Product Accordions
The Subscription product detail page will appear with accordions below the basic fields that allow for adding additional information about the product, as shown in the image below. For a more in depth view of these accordions see Products Overview / Merchandise Products