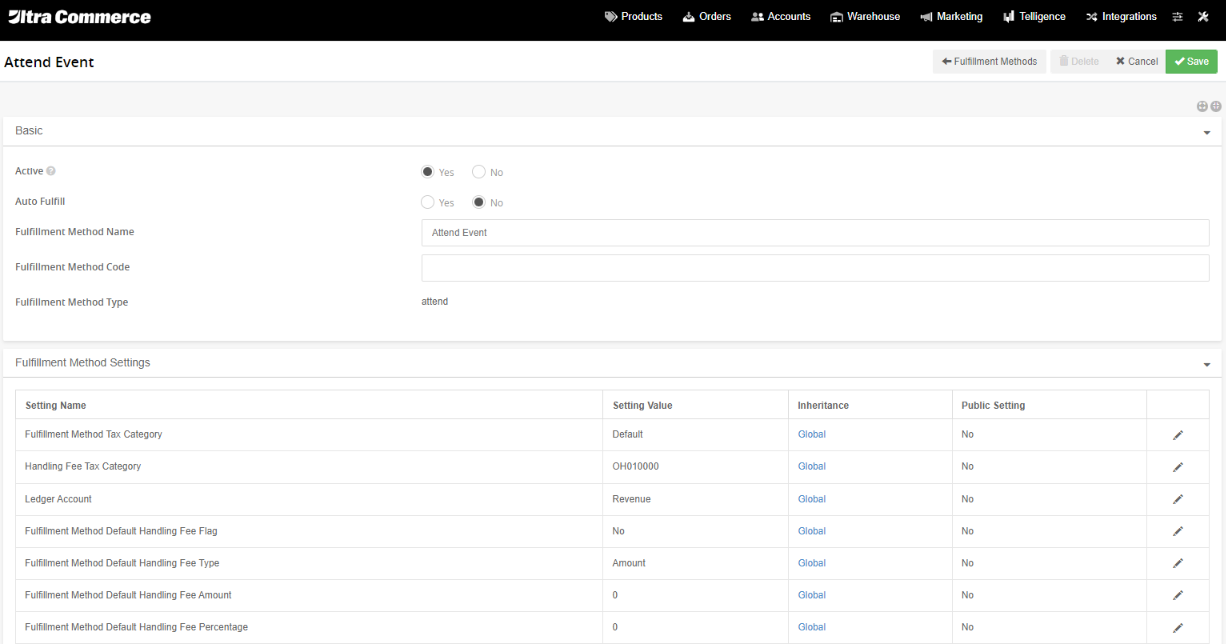Fulfillment Methods
Ultra Commerce currently offers six fulfillment method types: Attend Event, Auto, Download, Email, Pickup and Shipping.
- Navigate to the Fulfillment Methods Listing page
- Edit or Add New Fulfillment Method Parent
- Set Up a Shipping Fulfillment Method
- Auto Fulfillment
- Download Fulfillment
- Email Fulfillment
- Pickup Fulfillment
- Attend Event Fulfillment
Navigate to Fulfillment Methods Listing Page
In order to access the Fulfillment Methods listing page:
- Click on Config from the Ultra Commerce nav bar
- Select Fulfillment Methods from the drop down
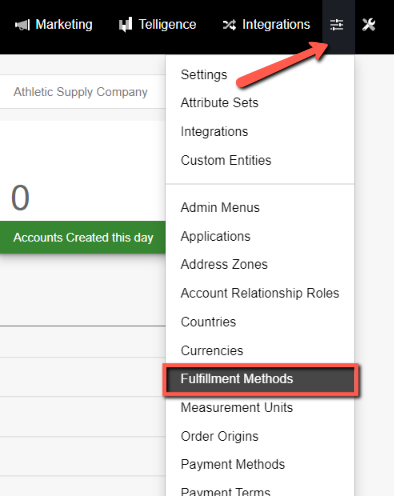
Edit Existing or Add a New Fulfillment Method parent type
You will now see the Fulfillment Methods listing page. By default, one main Fulfillment Method per type is listed on the Fulfillment Method Listing page.
To edit any Fulfillment Method's settings, select the pencil icon on the right hand side of the desired fulfillment method.
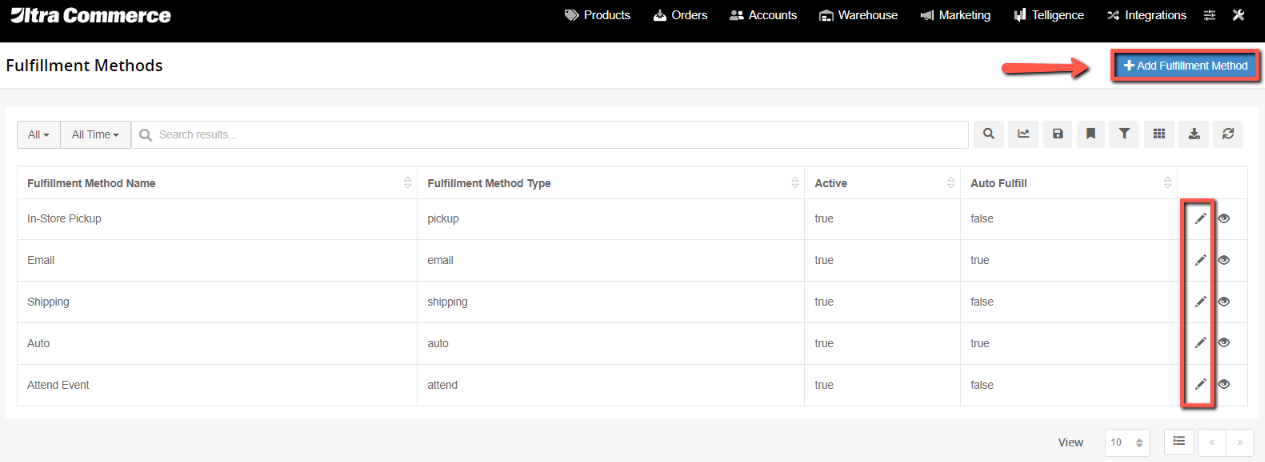
Note: for all fulfillment methods, the very first option is the Active toggle. Use this to determine whether the shipping method is globally available across your site.
If you would like to add in additional parent Fulfillment Method type:
- Click the +Add Fulfillment Method button
The Create Fulfillment Method form will appear.Se
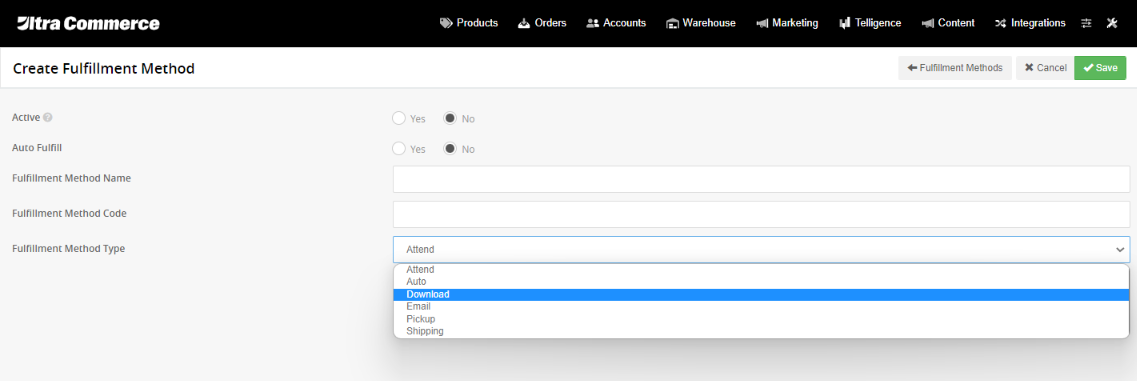
- Set Active to Yes or No
- Set Auto Fulfill to Yes or No
- Add in a Fulfillment Method Name
- Add in a Fulfillment Method Code
- Select the Fulfillment Method desired from the drop down.
- Click Save.
Set Up Shipping Fulfillment
Shipping is the most common and complicated of fulfillment methods, the options available in creating new Shipping methods are dependent on which integrations you have set up in Ultra Commerce and which shipping providers you work with.
If you need multiple shipping method types such as next day, 2nd day FedEx, you can add these shipping methods below the parent Shipping Method and you will need to add in shipping rates for your shipping method.
To add a new Shipping method below the parent shipping method:
- Click on the pencil icon to the right of the main Shipping Method entry on the listing page.
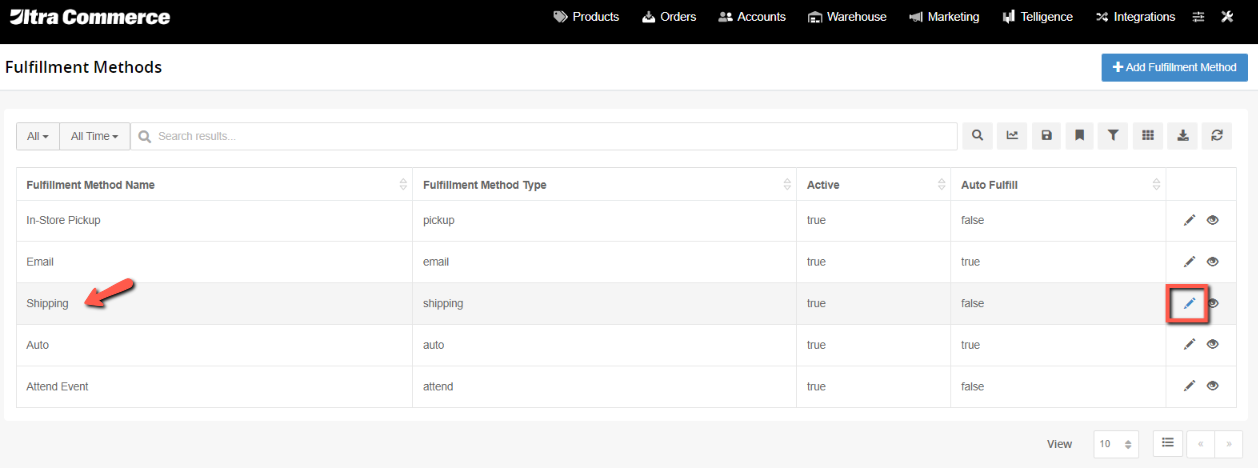
The Shipping Method detail page will appear. Now you will want to add in a specific Shipping method (such as Ground, 2nd Day etc) along with the shipping rate for this method.
To view the Shipping Methods already set up and to add in a new shipping method:
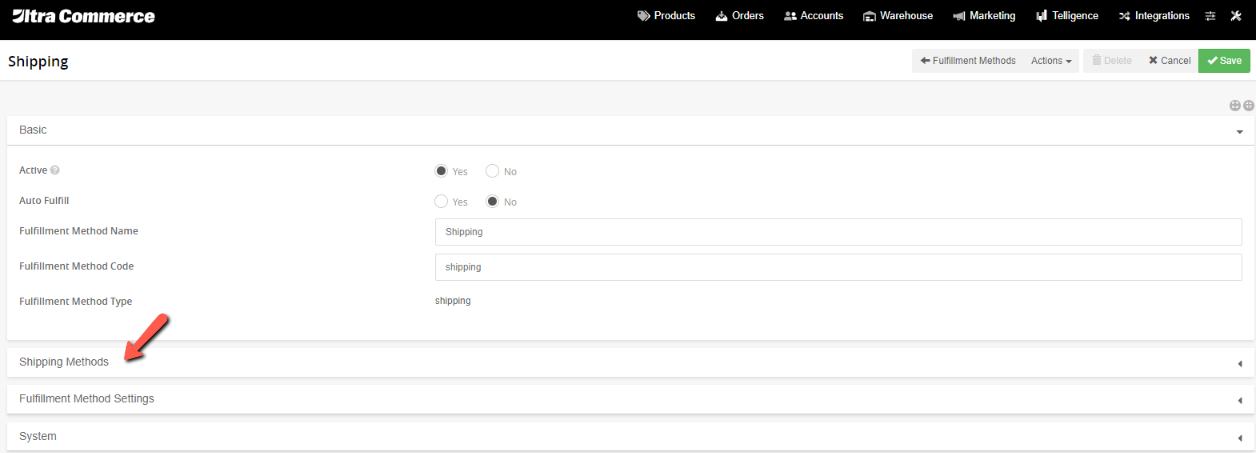
- Expand the Shipping Methods tab.
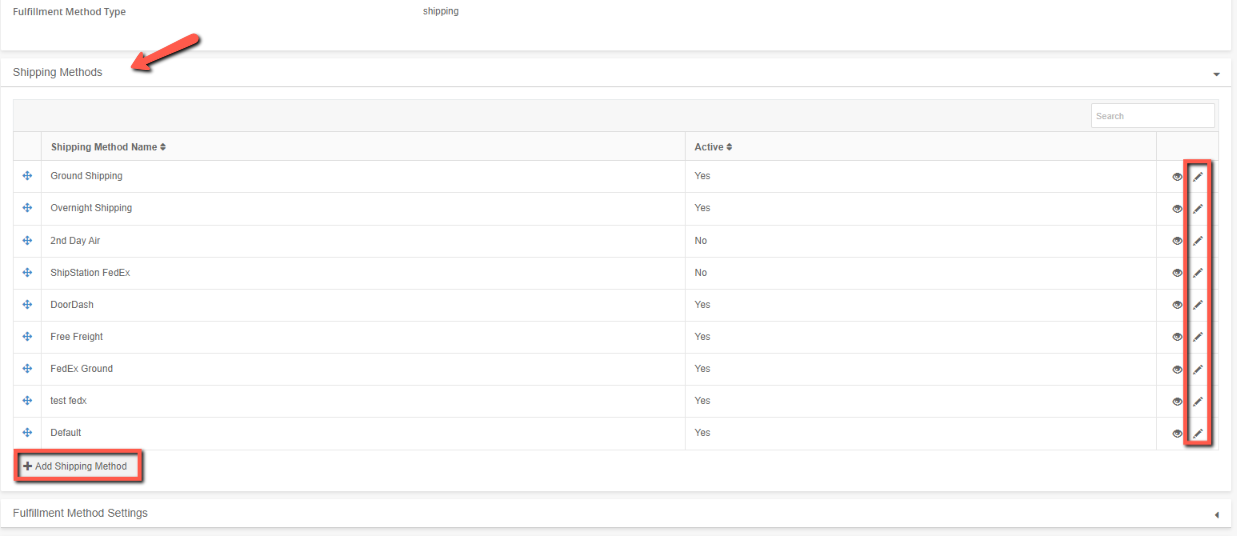
On the Shipping Methods tab you will see a Default shipping method that is created out of the box and any other Shipping Methods created as well. You can edit these by clicking the pencil icon to the right of the desired method.
Add New Shipping Method
You can also Add a new Shipping Method by:
- Clicking the + Add Shipping Method button.
The Create Shipping Method form will appear.
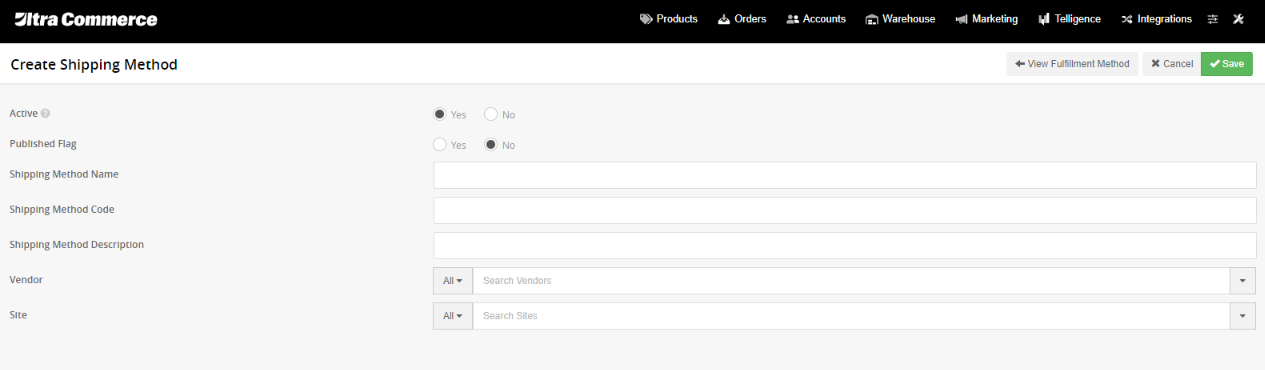
- Set the Active flag. If you would like the shipping method to be active set this to Yes.
- Set the Published flag. If you would like this shipping method to display so that it can be used for orders it must be set to Yes.
- Add in a Shipping Method Name. Select a Shipping Method Name such as Ground, Second Day Air etc,
- Add in a Shipping Method Code. Add in a code that identifies the shipping method such as ups-ground, fedex-2nd-air etc.
- Add in a Shipping Method description.
- Vendor - Leave blank as this is a seldom used field.
- Site - Leave blank as this is a seldom used field.
- Save.
Add a Shipping Method Rate
On the next page you will be informed that you need to define at least one shipping method rate so that the method can be used.
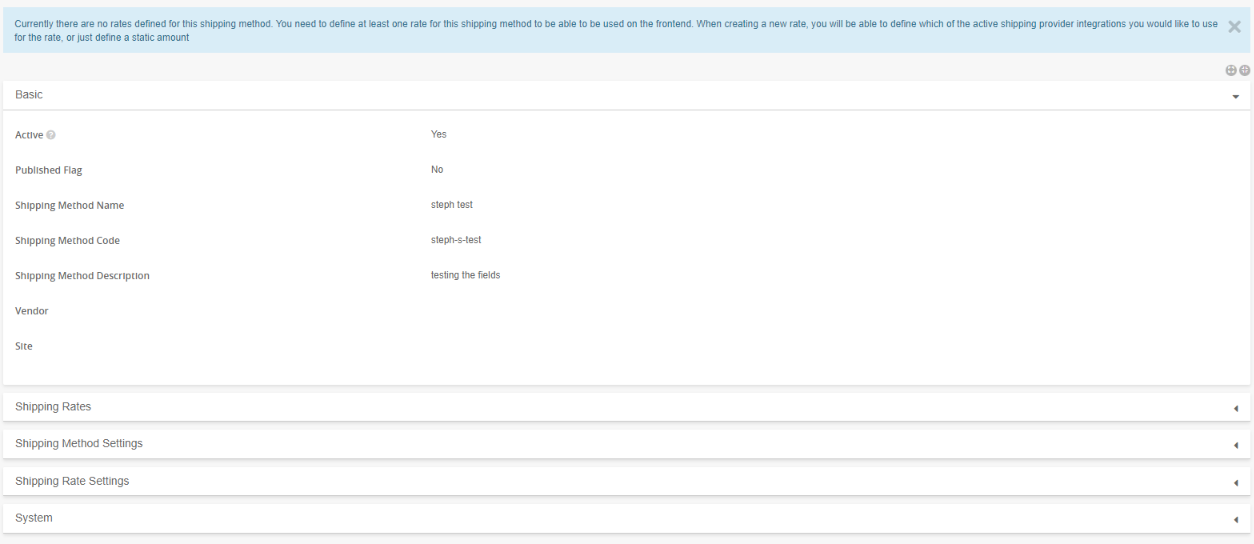
To add a shipping rate:
- Expand the Shipping Rates tab.
- Click the +Add Shipping Method Rate blue button on the Shipping Rates tab to expand the drop down options. The choices here depend upon the integrations you have set up.
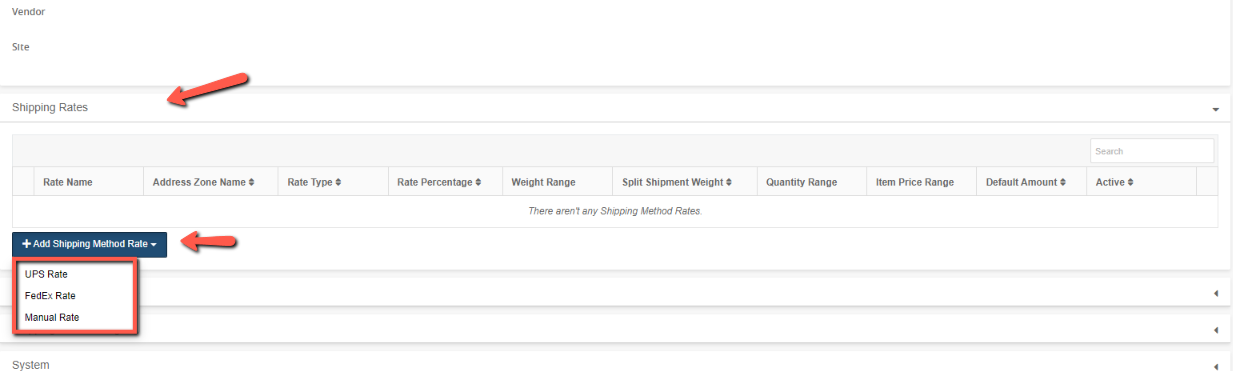
- Select one of the options from the drop down. These options will depend upon the integration services that been set up. If none have been set up the only option in the drop down will be Manual. In our example, we will choose UPS Rate.
The Create Shipping Method Rate modal will appear.
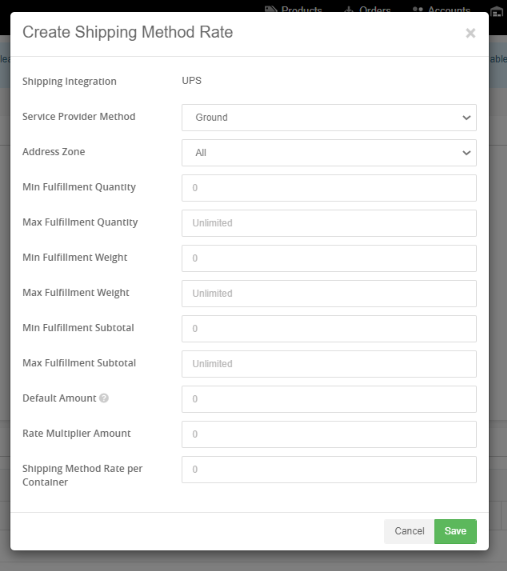
On the modal you will see:
Shipping Integration UPS.
Service Provider Method: This drop down will pull all the different methods for the UPS integration. So, select one of the methods in the drop down such as Ground, 2nd Day Air etc.
Address Zone: In this drop down all Address Zones created in the Address Zones area of Ultra Commerce will appear here. Select what address zones allow this fulfillment method rate.
Min Fulfillment QTY: This is the minimum quantity eligible for this rate.
Max Fulfillment QTY: This is the maximum fulfillment quantity eligible for this rate.
Min Fulfillment Weight: This is the minimum fulfillment weight eligible for this rate.
Max Fulfillment Weight: This is the maximum fulfillment weight eligible or this rate.
Min Fulfillment Subtotal: This is the minimum amount allowed per fulfillment. "every order fulfillment must be at least XX dollars".
Max Fulfillment Subtotal: This is the maximum amount allowed per fulfillment. "every order fulfillment can't exceed XX dollars".
Default Amount: For manual rates, this is the amount that will be charged. For rate of type percentage this will be the minimum. If you are using a shipping provider such as UPS, this will be the fallback amount if for some reason the shipping provider is inaccessible.
Rate Multiplier Amount: This is a number that increases the rate coming from back from FedEx or UPS. So, if FedEx says to ship a box is $20 then if there's a rate multiplier, you could say "add 20%" to that the customer would see shipping is $24.
Click Save.
You will see the Shipping method rate detail page.
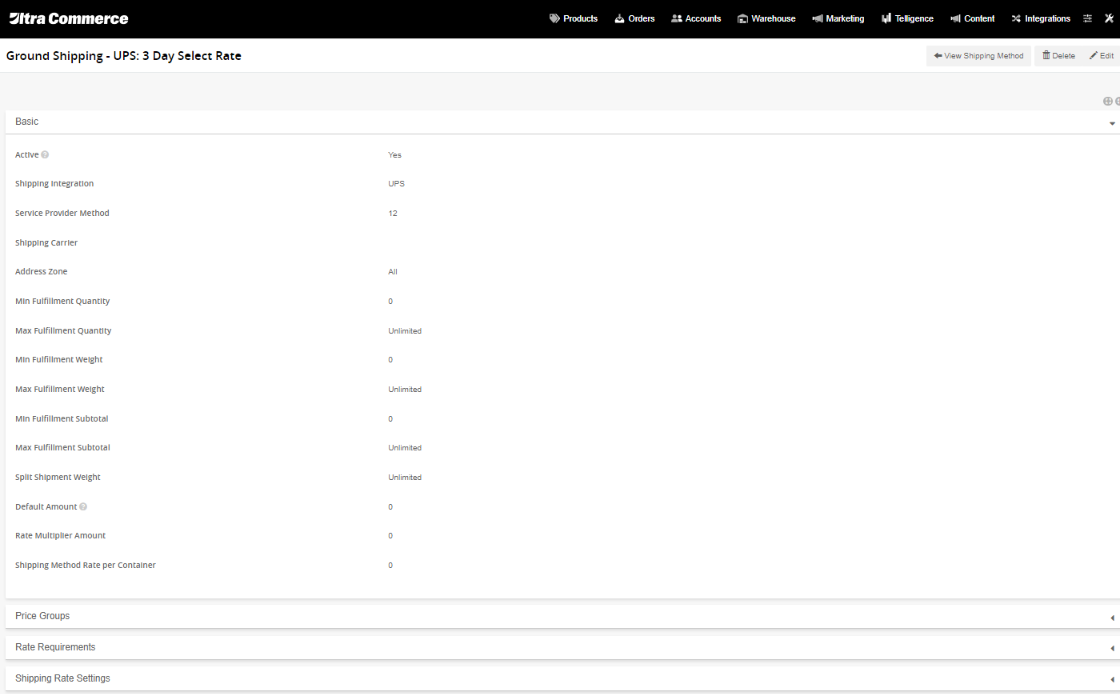
On the shipping method rate page you will also see a field for Split Shipment Weight which can be edited.
Split Shipment Weight: This is the weight at which items would be shipped separately in a split shipment.
You will also see:
Price Groups tab: This is where you would indicate if the rate is for a price group.
Rate Requirements tab:
Shipping Rate Settings tab:
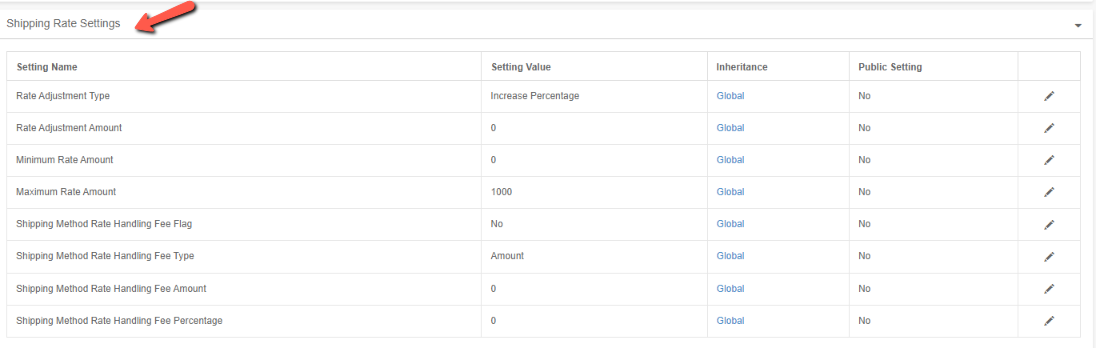
Fulfillment Method Settings
The global Fulfillment Method Settings can be found by navigating to Config > Settings > Fulfillment Methods Settings tab.
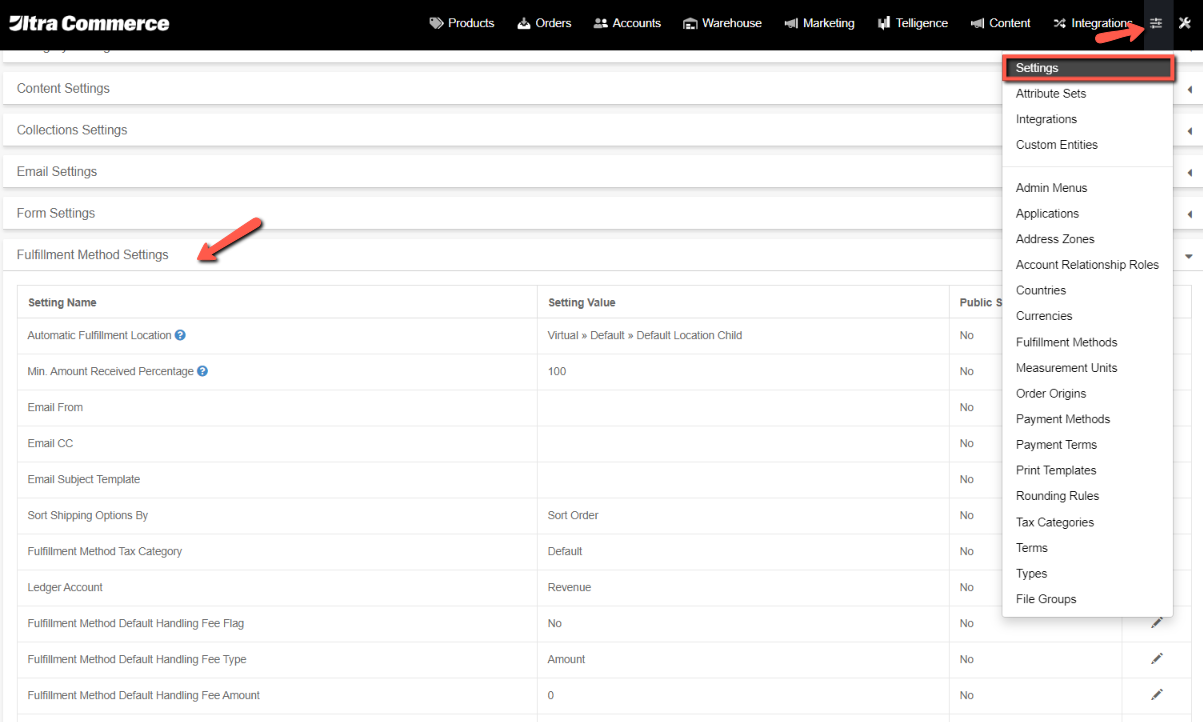
You can also find the Fulfillment Method Settings and change them locally if desired for each fulfillment type on the detail page's Fulfillment Method Settings tab of the parent Shipping Method detail page as shown below.
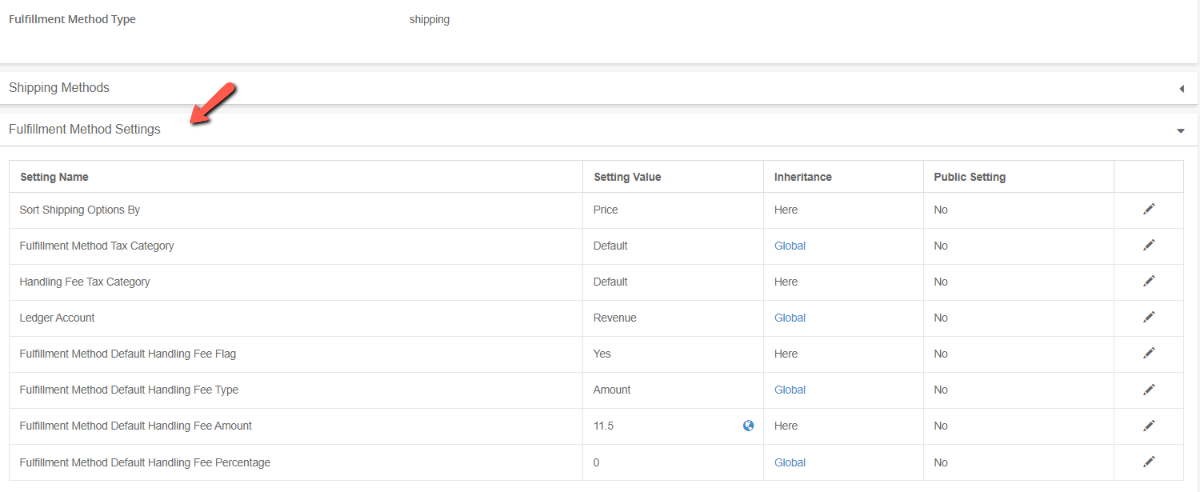
- Sort Shipping Options: You can set this to Sort Order, Price or Delivery Window Start Time
- Fulfillment Method Tax Category: These are Tax Categories that are added in the Config >Tax Category section of Ultra Commerce.
- Handling Fee Tax Category: These are Tax Categories that are added in the Config > Tax Category section of Ultra Commerce.
- Ledger Account: Asset, Revenue, Cost of Goods, Expense, Liability. These are found in the Accounts > Ledger Accounts section of Ultra Commerce.
- Fulfillment Method Default Handling Fee Flag: Yes or No
- Fulfillment Method Default Handling Fee Type: Amount or Percentage
- Fulfillment Method Default Handling Fee Amount: Field to add in Amount
- Fulfillment Method Default Handling Fee Percentage: Field to add in Percentage
Shipping Method Settings
These settings are found on the child Shipping method's detail page (such as Ground, Second Day, Next Day etc)
To find these settings:
- Click the pencil icon to the right of the desired shipping method name on the Shipping Methods tab as shown in the screenshot below.
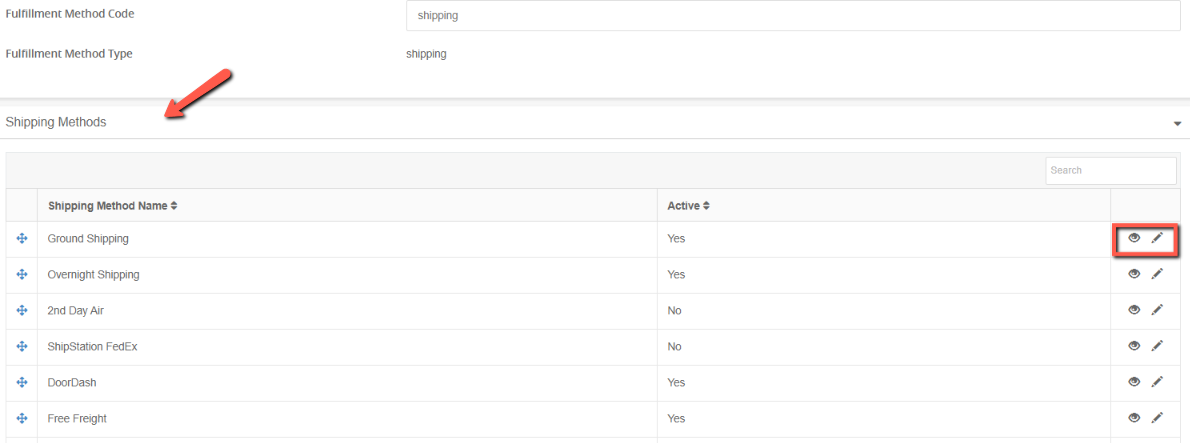
On the detail page of the desired Shipping Method:
- Expand the Shipping Method Settings tab.
You will see a couple settings.
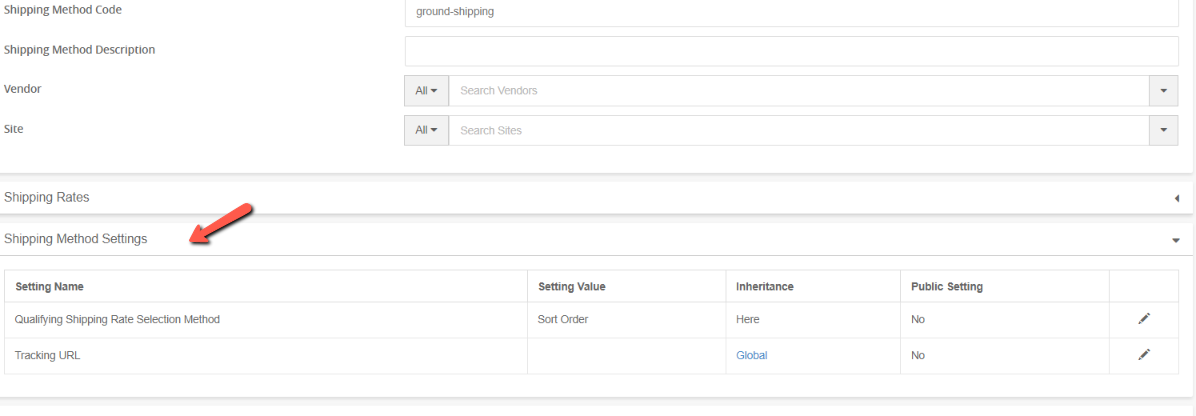
- Qualifying Shipping Rate Selection Method: Sort Order, Lowest Rate, Highest Rate, All Rates.
- Tracking URL: Field to add in tracking URL
Shipping Rate Settings
You can find the Shipping Rate Settings on the child Shipping Method detail screen by:
- expanding the Shipping Rate Settings tab.
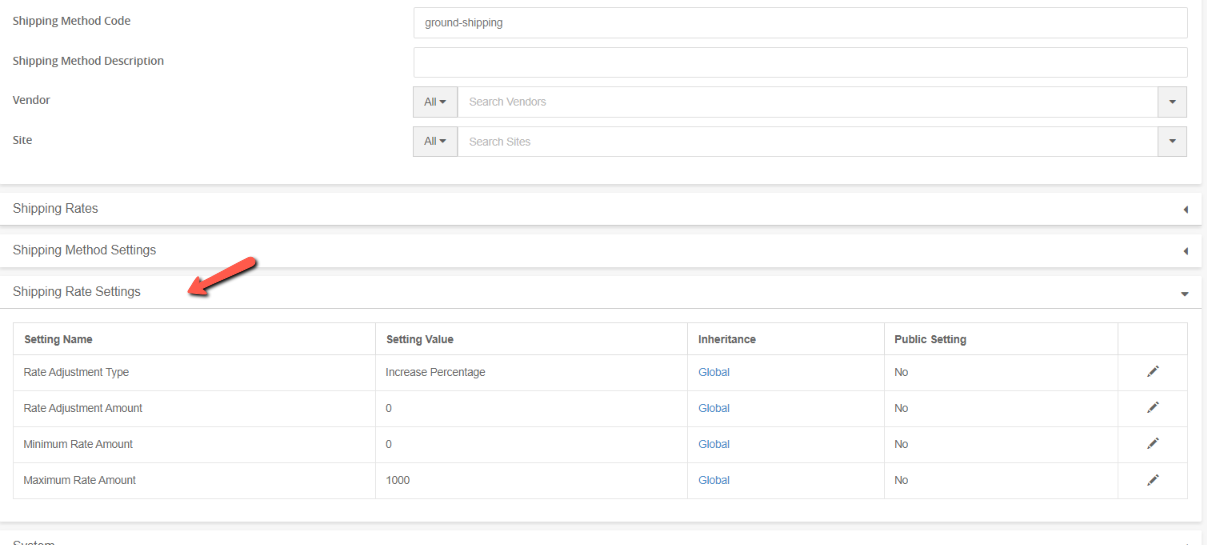
- Rate Adjustment Type
- Rate Adjustment Amount
- Minimum Rate Amount
- Maximum Rate Amount
Auto Fulfillment
Active Yes if you would like the fulfillment method to be available for use.
Auto Fulfill Yes or No depending on whether you would like the fulfillment to occur immediately at purchase.
Automatic Fulfillment has two unique settings:
Automatic Fulfillment Location: Set the location for the automatic fulfillment to occur.
Min Amount Received Percentage: This is the percentage amount that must be received for the automatic fulfillment to occur. Do you require full payment or not for the fulfillment to occur.
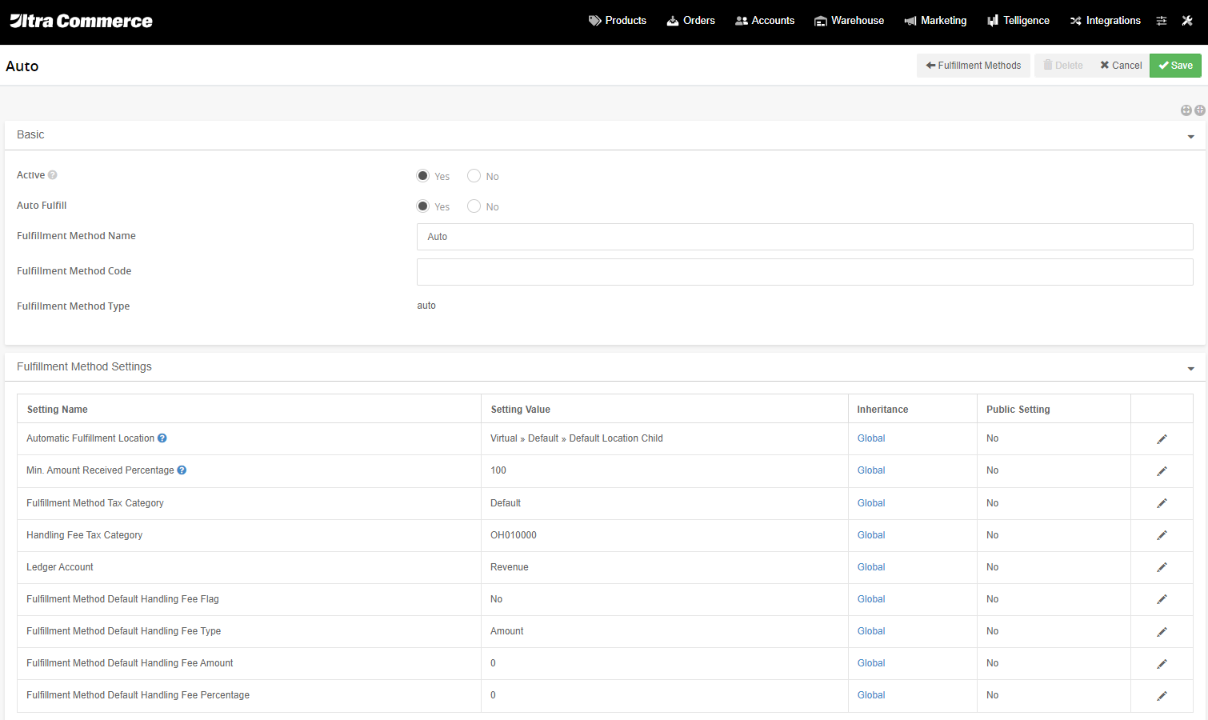
Download Fulfillment
Active Yes if you would like the fulfillment method to be available for use.
Auto Fulfill Yes or No depending on whether you would like the fulfillment to occur immediately at purchase.
Download has no unique settings.
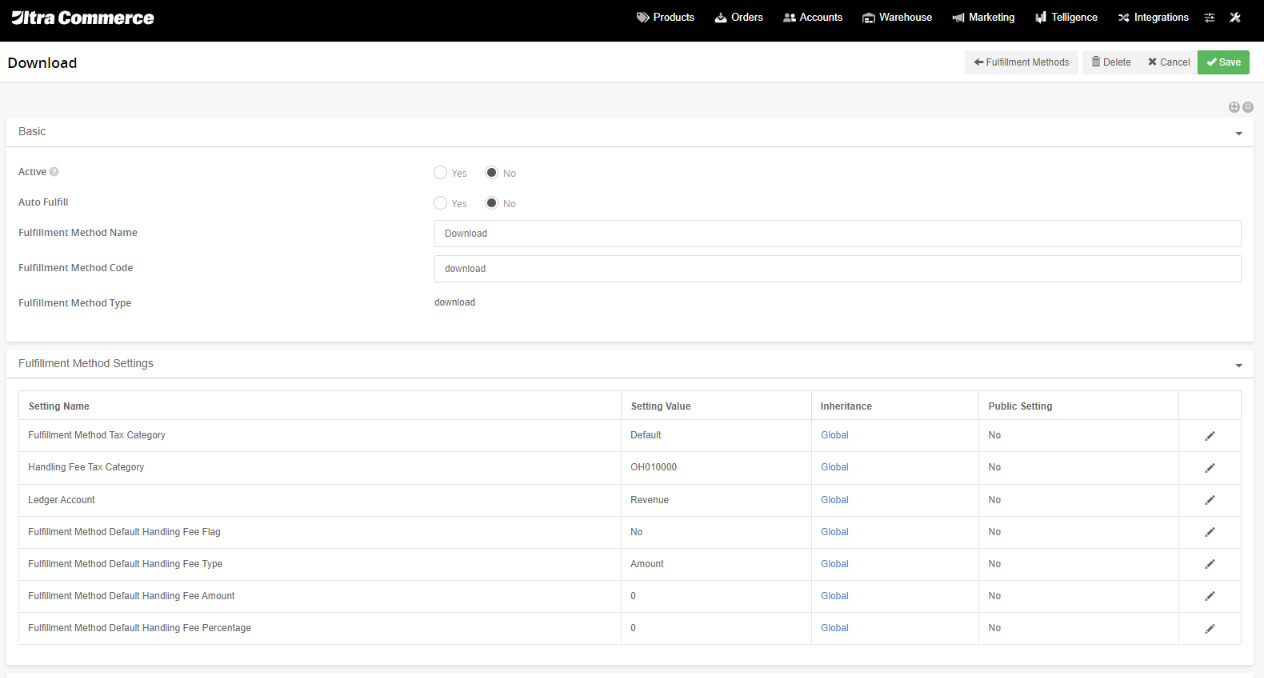
Email Fulfillment
Active Yes if you would like the fulfillment method to be available for use.
Auto Fulfill Yes or No depending on whether you would like the fulfillment to occur immediately at purchase.
Email Fulfillment has three unique settings:
Email From: This field is the email from which the email fulfillment will be sent.
Email CC: This field is a carbon copy email address to which a copy of the email fulfillment will be sent. This is optional
Email Subject: This field is what will appear on the subject line of the email fulfillment email.
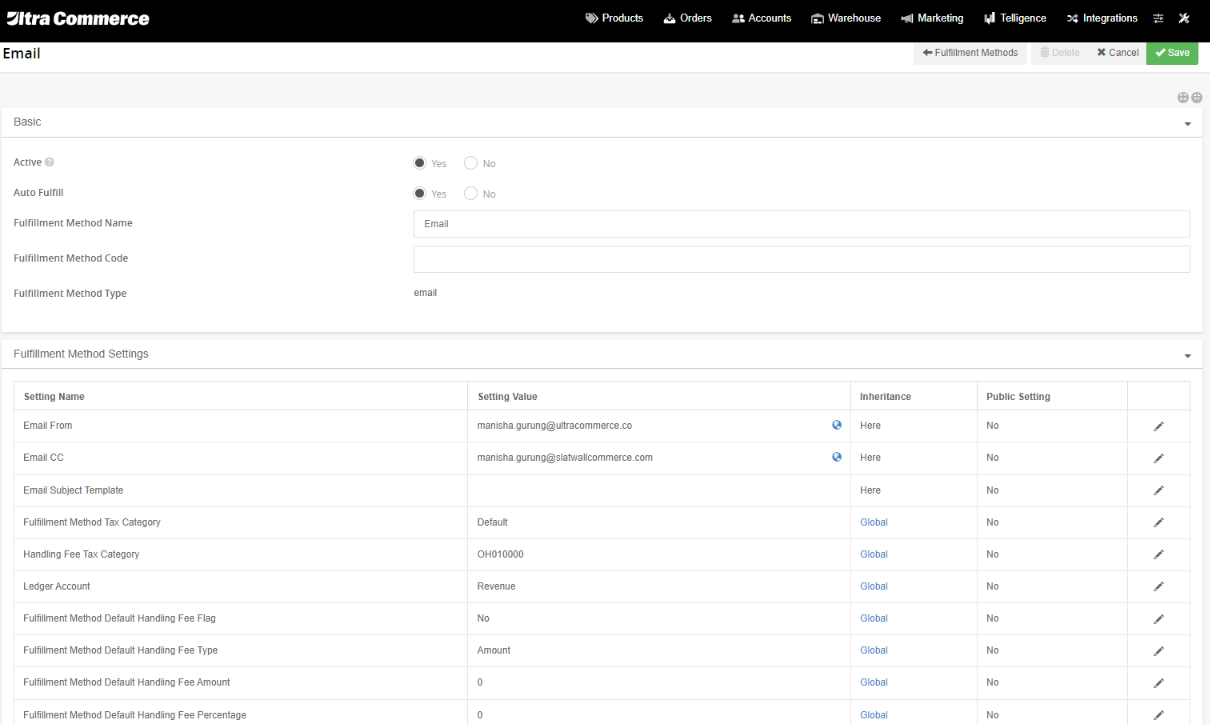
Pickup Fulfillment
Active Yes if you would like the fulfillment method to be available for use.
Auto Fulfill Yes or No depending on whether you would like the fulfillment to occur immediately at purchase.
Pickup Fulfillment has no unique settings.
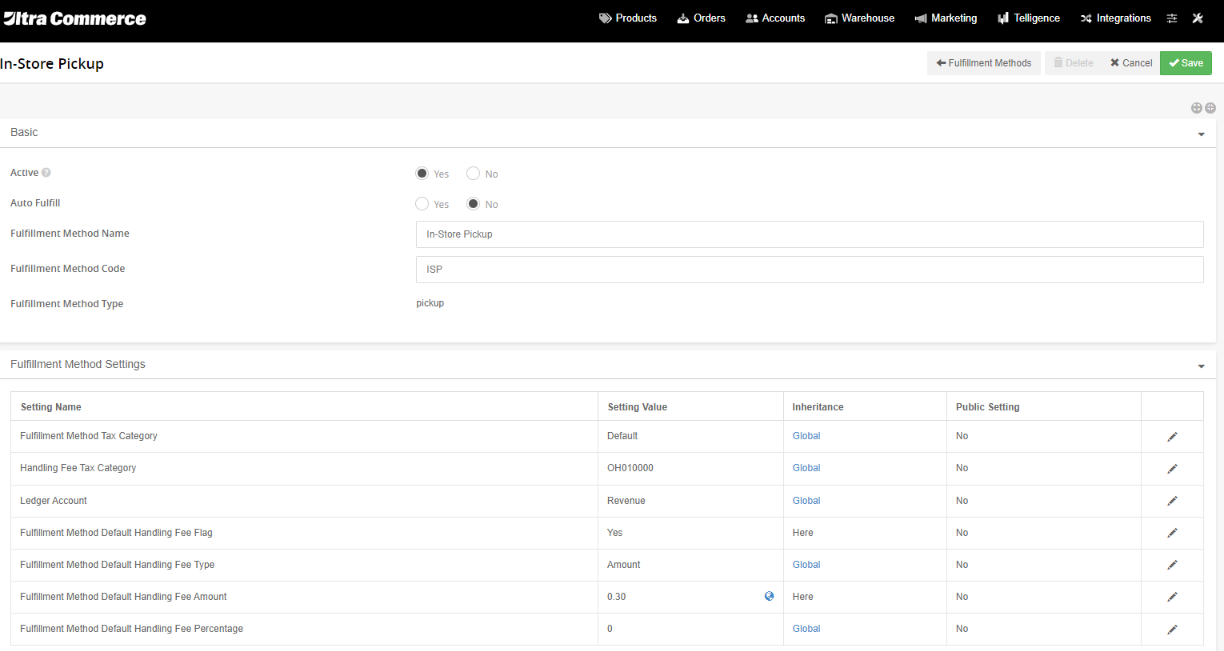
Attend Event Fulfillment
Active Yes if you would like the fulfillment method to be available for use.
Auto Fulfill Yes or No depending on whether you would like the fulfillment to occur immediately at purchase.
Attend Event Fulfillment has no unique settings.