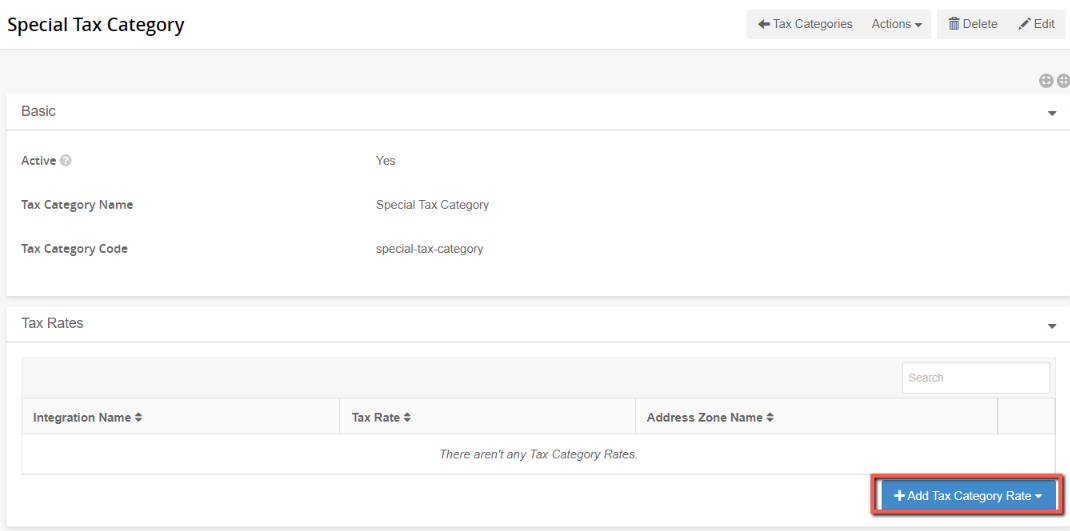Tax Categories
Ultra Commerce uses the concept of Tax Categories to define unique taxation rates for customers who order goods or services from states or countries with differing tax laws. A Tax Category in Ultra Commerce consists of 1. the Tax Category that refers to the product or service that is being taxed 2. the Address Zone that is the specific location that has unique tax rules for the tax category and 3. the tax Rate that the address zone charges for a tax category.
Before you create a Tax Category and rate you will need to first set up the Address Zone which is explained in the Address Zone section of the user guide.
- Navigate to Tax Category Listing
- Create a Tax Category
- Create a Tax Category Rate
- Apply the Tax Category to the product via Sku Settings
Navigate to the Tax Category Listing
To access the Tax Category Listing from the Config drop-down:
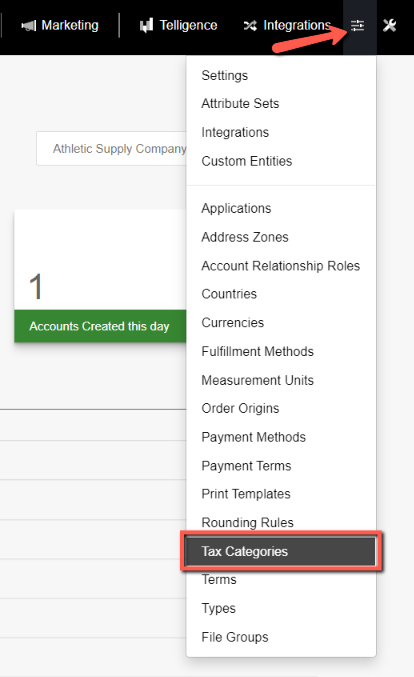
- Select Tax Categories from the drop-down.
You will now be on the Tax Category listing page where you will see the out of the box Default tax category as well as any created tax categories.
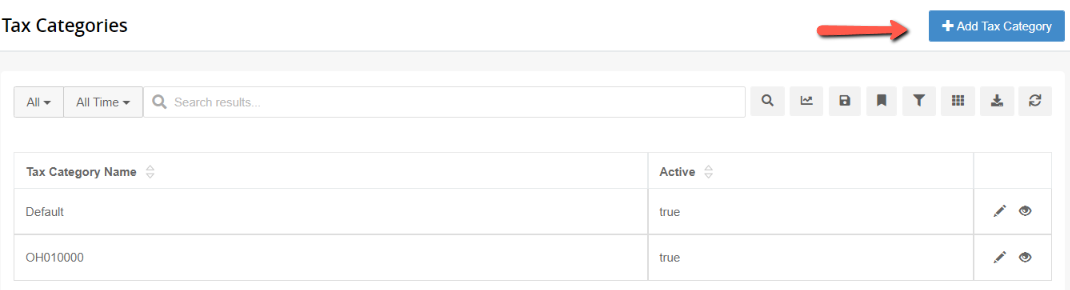
From here, you can edit or view existing tax categories, or begin creating a new one.
Create a Tax Category
To create a new Tax Category:
- Click the Blue + Add Tax Category button in the upper right hand corner of the listing page.
The Create Tax Category form will appear.

On the form:
- Set Active to Yes or No - by default it is set to Yes.
- Add in a Tax Category Name
- Add in a Tax Category Code
You will now be on the newly created Tax Category's detail page.
Add a Tax Category Rate
On the Tax Category detail page, you will need to add at least one Tax Category Rate. If you are not using a tax integration, you will be adding in a Manual Rate.
- Click the blue + Add Tax Category Rate button and you will see Manual Rate as an option. If you have an active integration such as Avatax it will appear as a selection here. But, in this example, there are no active integrations so select Manual Rate.
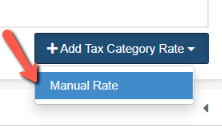
The Create Tax Category Rate modal will appear.
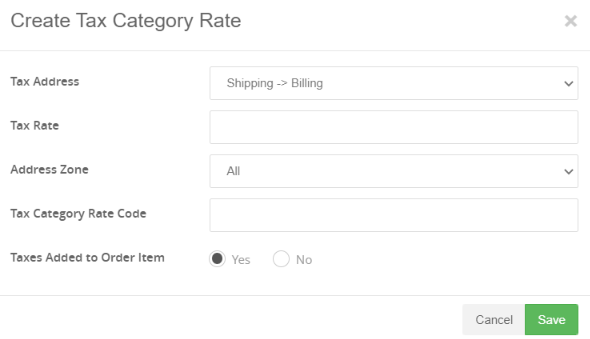
- Tax Address: This is where you specify whether the tax will apply to the billing address or the shipping address.
- Tax Rate: This is where you add in the percentage for the tax rate for the Tax Category. Note, in Sku Settings, there is a setting for Tax Category. By default it is set to the tax category Default. You can change this depending on your needs at the level desired: product, product type, sku, etc.
- Address Zone: This is where you select the address zones to which the rate applies. You set up Address Zones in the Address Zones section of Ultra Commerce.
- Tax Category Rate Code Add a unique identifying code if desired.
- Taxes Added to Order Item: Yes or No. Indicate if the tax gets added to the order items here. This makes sense to set to yes if order items potentially have different tax rates. For example, if you sold cigarettes along with other taxable and non-taxable items.
- Click Save.
Apply the Tax Category via Sku Settings
Now that you have created the Tax Category and Rate(s) for a specific Address Zone(s) it is time to apply it to the appropriate products via Sku Settings. If you do not set the Tax Category, Ultra Commerce will use the Default tax category which is set globally in Config> Settings > Sku Settings.
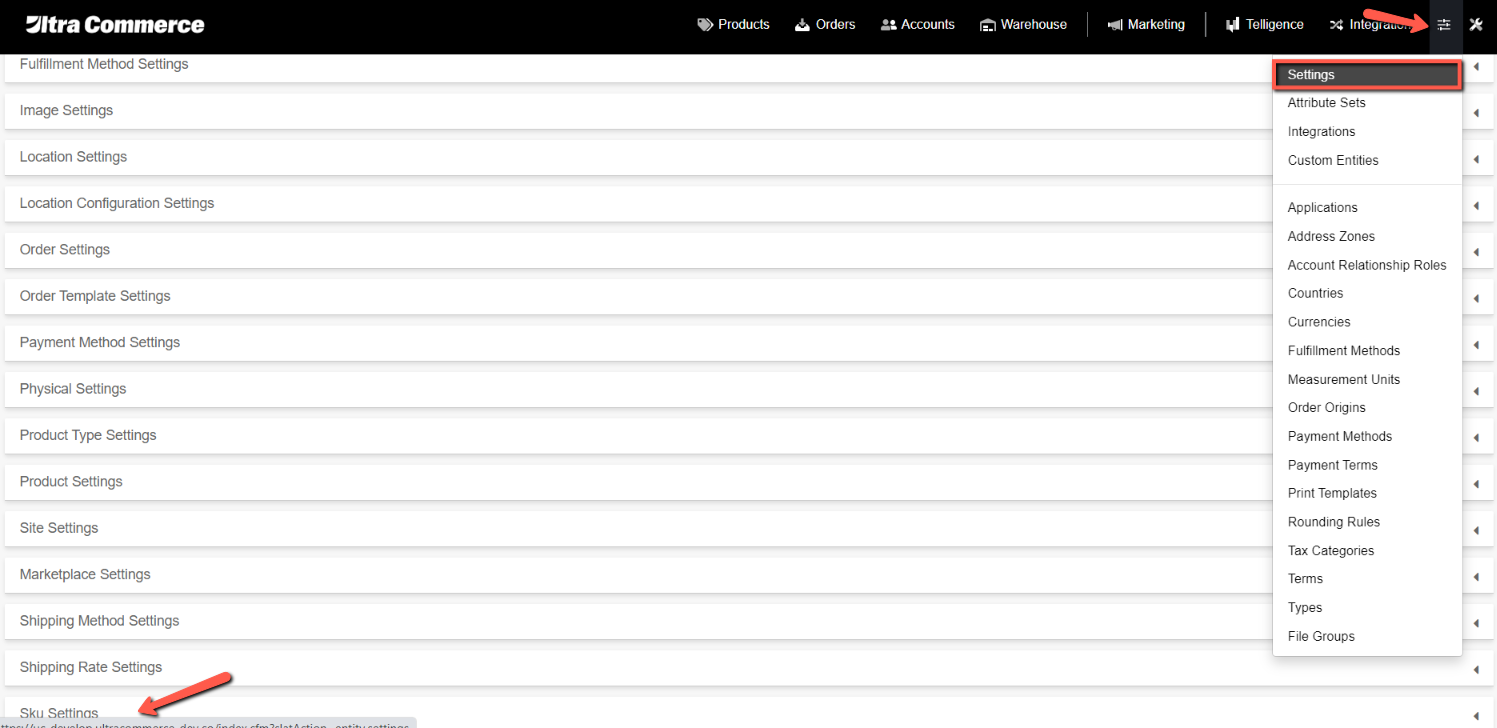
You can narrow down and set Tax Categories at the Product Type, Product or Sku level.
Let's set apply a Tax Category at the product level.
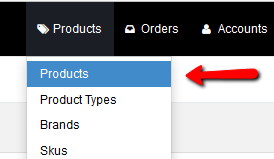
- Select Products from the Ultra Commerce navbar.
- then select Products from the drop-down.
On the Product Listing page:
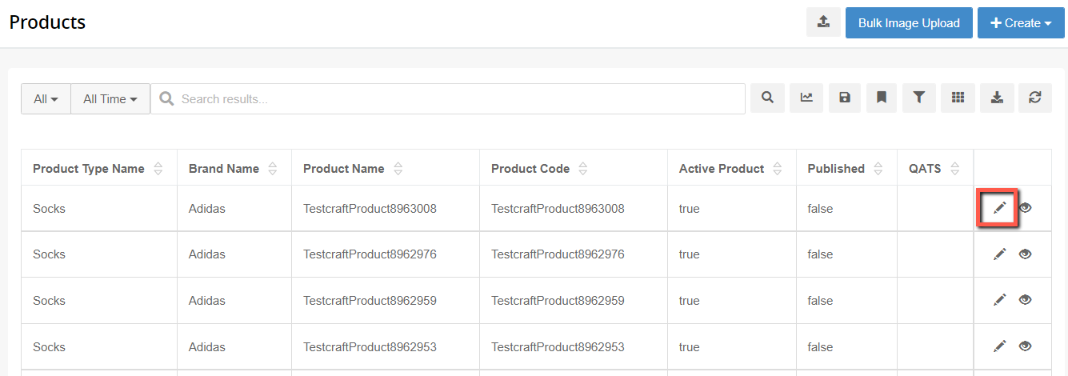
- Click the pencil icon to the right of the desired product
On the Product Detail page:
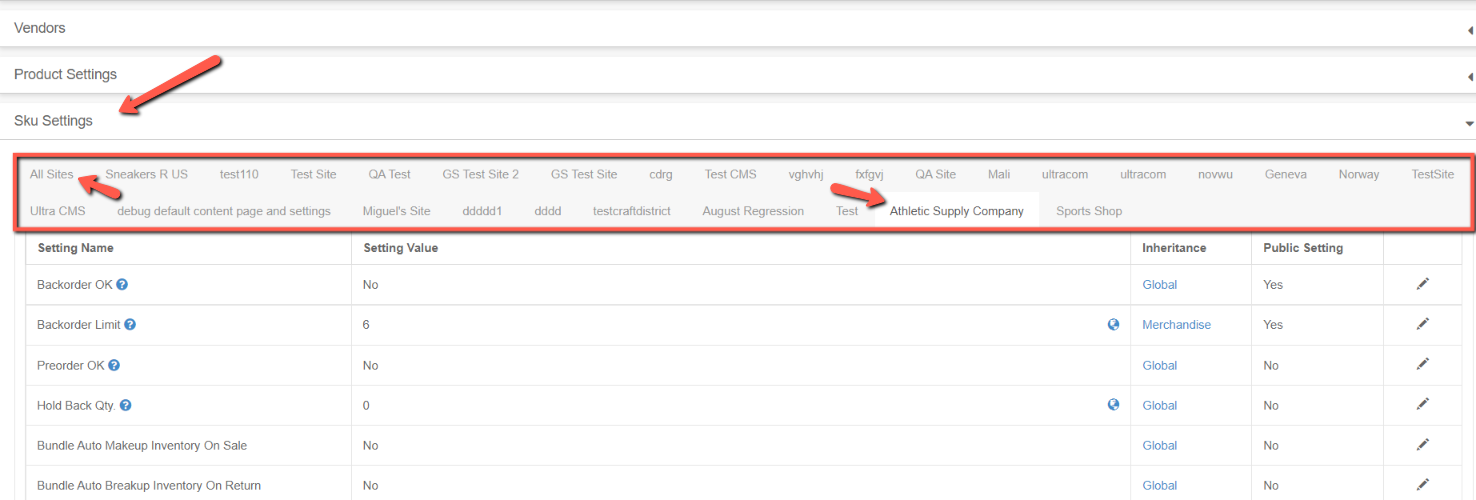
- Expand the Sku Settings tab.
- Select the specific Site for the setting or leave it set to All Sites so that the setting applies to All Sites. In the example we have selected Athletic Supply Company.
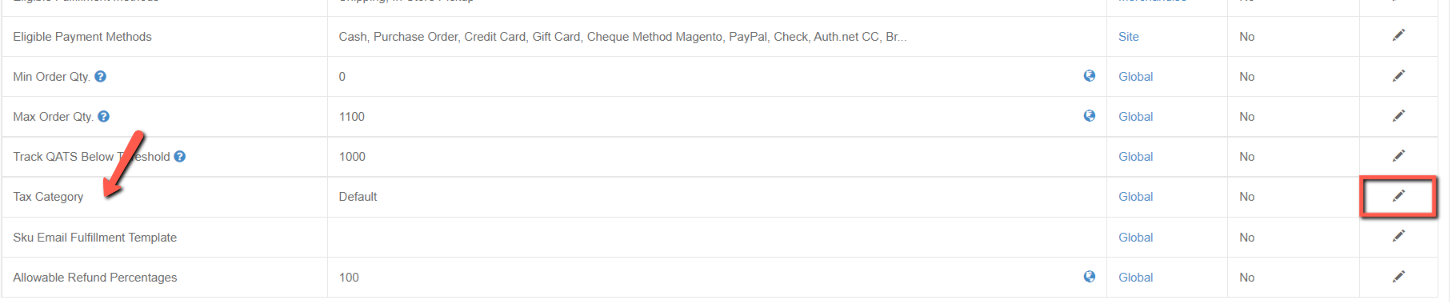
- Scroll down the list of Sku Settings and find the Tax Category Setting.
- Select the Tax Categories setting by clicking the pencil icon to the right of the setting.
On the Tax Categories modal:
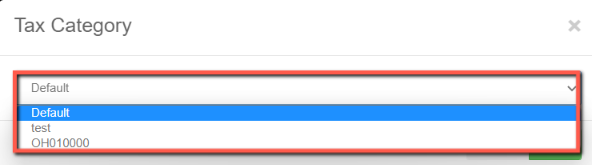
- Select the Tax Category from the drop-down
- Click Save to save the Tax Category.
Now when an order item is added to an order, the correct tax rate will be reflected depending on the tax category of the item or service added to the cart and the address zone's rate.