Return Orders
Sometimes all or part of an order must be returned. In such a case, a Return Order should be created. Note: return orders cannot be created until at least part of the order has been shipped/delivered to the customer, unless it is the fulfillment amount being refunded.
How to do a simple merchandise return:
Locate an order (processing or closed) in the Orders Listing, which can be found be selecting Orders from the Orders tab on the Ultra Commerce toolbar.
- Open the order in edit mode by clicking on the edit icon

- Select Create Return Order from the Actions drop-down menu.
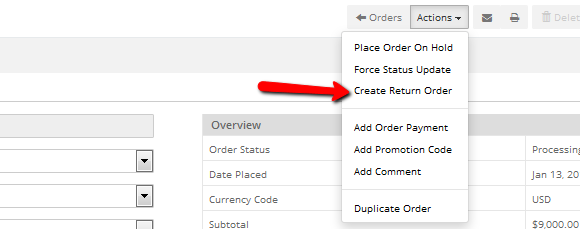
The Create Return Order pop-up will appear.
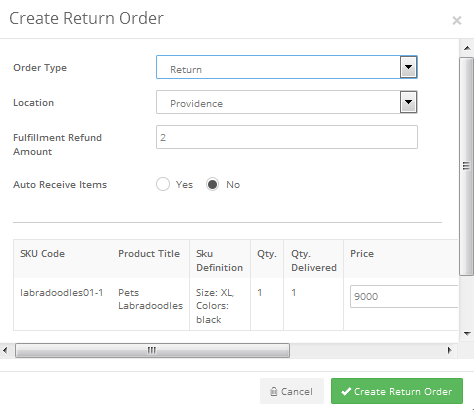
- Choose the Order Type - from the drop-down select Return.
- Choose location to which the returned item(s) is(/are) going
- Choose whether the return should automatically be received (and thus added back to your stock). If you select No, you will have to manually receive the order items at a later date when you receive them.
- Fill in the the Fulfillment Refund amount which is the cost of the shipping, if any was charged. If there was a shipping charge, this field should be auto-filled.
- On the Skus listed for return, fill in the Quantity field to the right of the item(s) to be returned. Change the Price of the product being returned, if necessary.
- Choose the Refund payment - the way in which the refund will be credited. If the account has a credit card associated with it, there will be the option to choose the credit card on file from the drop-down.
- Then click the button Create Return Order.
A Return Order will now be included on the order listing page.
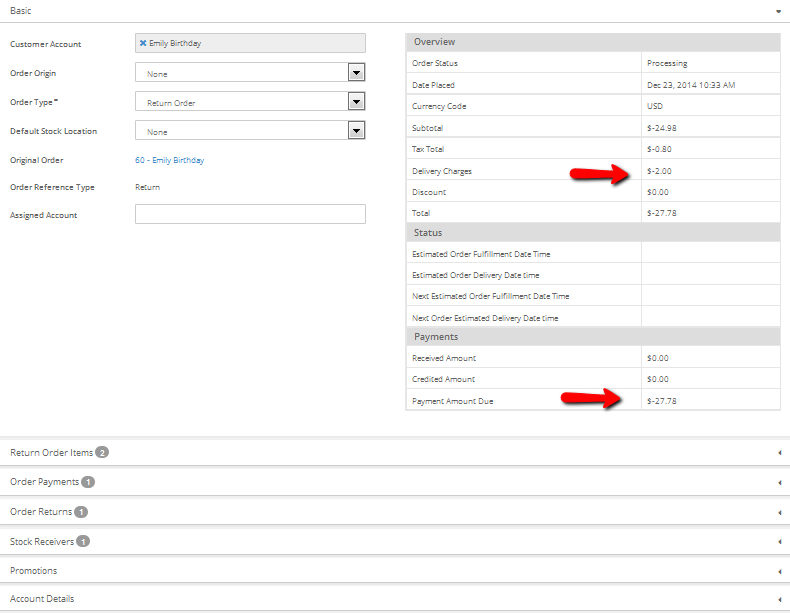
Note, if you chose to auto-receive the order items, because you were creating the return after receiving the items, a Stock Receiver will be created for the order items. If you select No to auto-receive the order items, the return order will have a status of New. Once you have received the items back at the warehouse, you will need to receive the order items in Ultra Commerce to close out the return order.
To receive the order items:
- Expand the Order Returns tab on the order detail screen and click the view icon to the right of the order fulfillment.
- Select Receive from the Actions drop-down menu on the order fulfillment detail screen.
- Fill in the Packing slip number, box count, the location that is receiving the item, and quantity field of the receive screen.
- Click Receive.
- The Return Order will now be closed.
Refunding Fulfillment Charges
Sometimes you might want to refund fulfillment charges to the customer after they have either placed their order and paid for it. In the example below, the customer has placed the order, their card has been charged but they have not yet received the order items.
To refund the fulfillment charges:
Locate the order (New/Processing or Closed) in the Orders Listing, which can be found by selecting Orders from the Ultra Commerce navbar and then Orders drop-down.
- Open the order in edit mode by clicking the edit icon

- Expand the Order Fulfillments tab.
- Open the fulfillment by clicking the edit icon

.png)
- Click the Actions button.
- Select Override Fulfillment Charges from the drop-down.
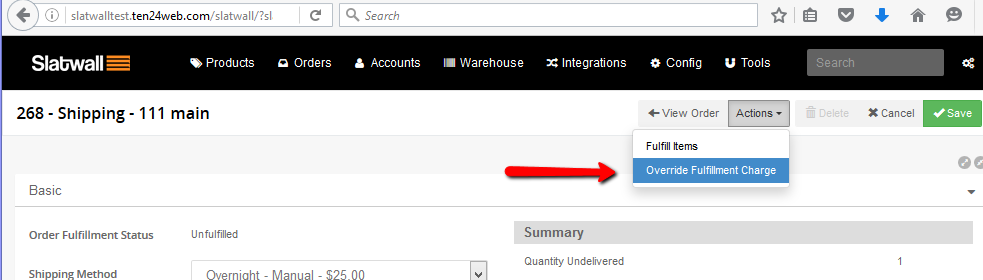
- The Override Fulfillment Charges Modal will appear.
- Put the amount that should be charged in the Fulfillment Charge field.
- Click on the green Override Fulfillment Charge button.
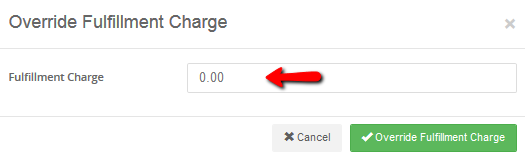
- Click the View Order link and note that payment amount due is now is a refund in the amount of the fulfillment charges.
Now it is time to create a transaction to refund the fulfillment charges.
- Expand the Order Payments tab.
- Click on Add Order Payment
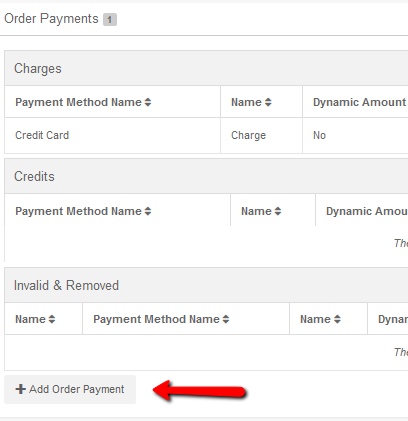
The Add Order Payment modal will appear and Order Payment Type will be set to Credit automatically since in this example, the order has already been charged.
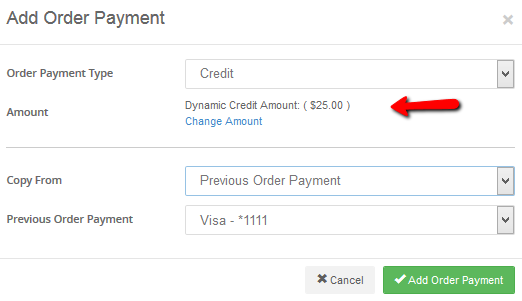
- The amount of the fulfillment charges will appear in the Amount field.
- If you want to credit to the credit card used for the original order, select Previous Order Payment from the copy from drop-down
- Click Add Order Payment.
You will now see under Payment Amount Due of the Order detail the amount of the fulfillment charges that need to be credited back.
Now you need to create the credit transaction.
- Expand the Order Payments tab.
- Click on the pencil edit icon button to the right of the Credits credit card payment method.
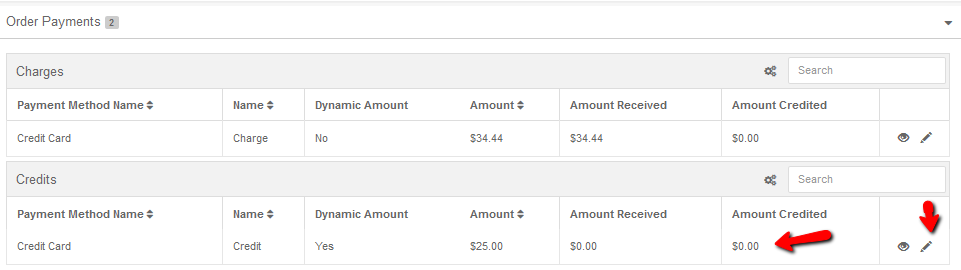
The payment method detail screen will appear.
- Select Create Transaction from the Actions drop-down.

The Create Transaction modal will appear.
Make sure that the transaction type is set to Credit for the refund and that the amount is correct. Then click Create Transaction.
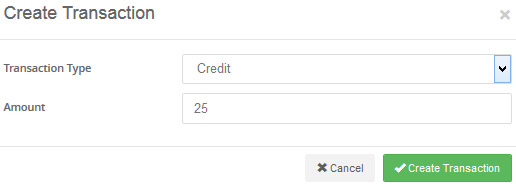
The amount of the credit will now appear as a credit on the Order Payment tab of the Order detail screen.
