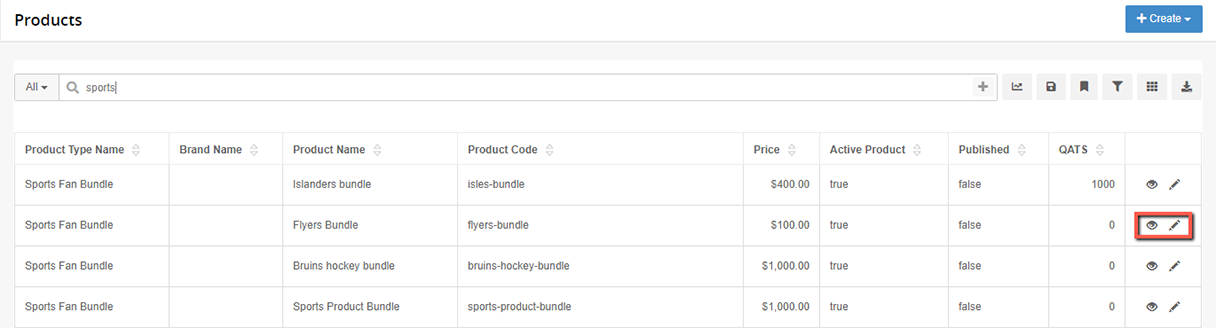Bundle Product
Bundle Products are groupings of products that are purchased together. For example, let’s say you owned a ski shop and sold equipment, customers could come in and buy each item individually, but it is likely that you would also offer ski equipment packages. A ski equipment Bundle Product could be a selection of skis, bindings, boots and poles sold together at different price points. The price of the ski bundle product would depend on the specific skis, bindings, boots and poles offered within the package.
Within the bundle product, the different choices of items offered are called Bundle Groups. In the ski equipment package example, there would be a bundle group for skis, one for bindings, one for boots and one for poles.
Create Bundle Products
From the Products listing screen:
- Click on +Create drop-down at the top right of the screen
- Select Bundle Product from the drop-down.

The Create Bundle screen will appear.
Fill in the Create Bundle Basic fields

Product Name* - Add in a product name, this field is required.
Product Code*- Add in a product code that is unique and contains no spaces or special characters, this field is required.
Price* - Add in a price for the bundle group, this field is required. (unless the price will be determined based on the individual SKU price of the products, in which case you would keep the price set to 0. )
Product Type - Select the product type from the drop-down.
Brand - Select the brand form the drop-down
Add Bundle Groups
Now it is time to add a Bundle Group. Bundle groups are similar items that can be chosen as part of the bundle product.
- Click on + Bundle Group button to add in the first bundle group.
Some fields will appear as in the screenshot below.
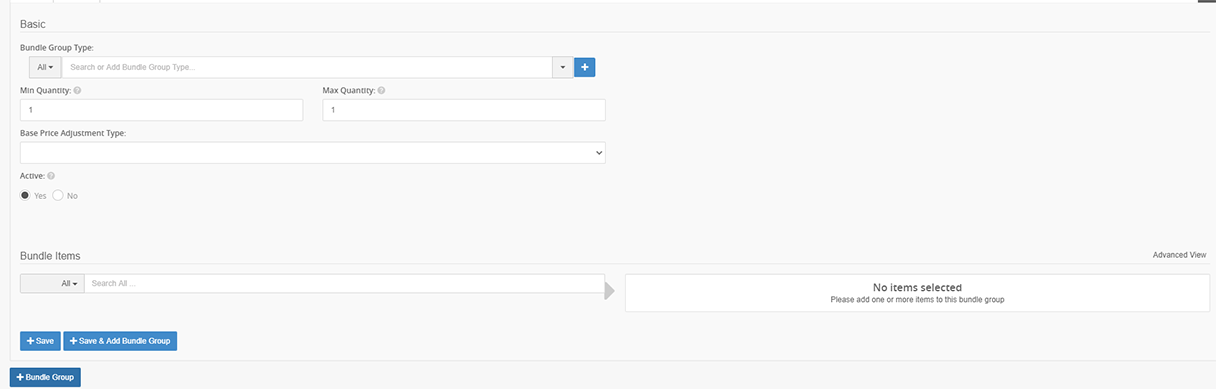
Start typing in the Bundle Group Type field. If you are looking for an existing Bundle Group Type, select it when it appears in the drop-down as you are typing in the Bundle Group Type text field.
Create Bundle Group Type
However, if you are adding a new Bundle Group Type once you have added into the field the Bundle Group Type text you would like to add:
- Click the blue + and three additional fields will appear:
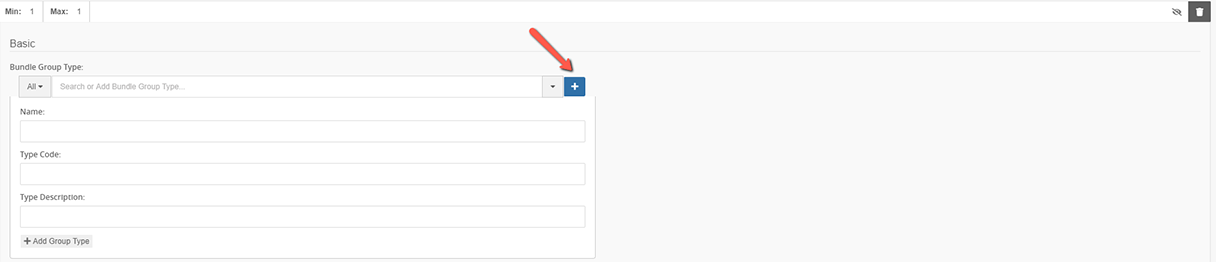
- Name: This will be auto-filled.
- Type Code: Fill in the type code for the new bundle group type. This should be unique and contain no spaces or special characters. (Right now this is not a required field).
- Type Description: Fill in the description for the new bundle group type, if desired as this is not a required field.
- Click +Add Group Type button and the group type will be available for the future when creating new bundle groups.
Once the Bundle group type has been set, you must fill in some other fields, shown in the screenshot below.
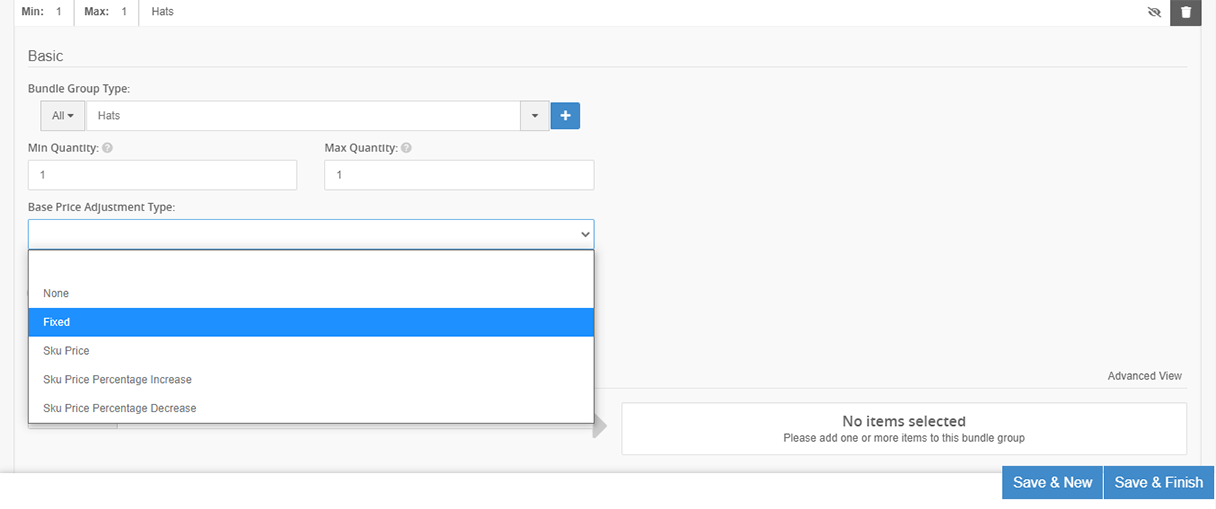
Min quantity - This defines the maximum quantity of items that can be selected for this group on a per bundle build up basis. Set this to 0 or leave blank if you would like this group to be optional, set this to 1 or greater if an item is required for this group. This defines the minimum quantity of items that can be selected for this group on a per bundle build up basis. Set this to 0 or leave blank if you would like this group to be optional, set this to 1 or greater if an item is required for this group
Max quantity - This defines the maximum quantity of items that can be selected for this group on a per bundle build up basis. Leave blank for unlimited Amount- Depending on what Base Price Adjustment Type you select from the drop-down, you may not need to fill in this field.
Base Price Adjustment Type:
- None - Select this if the bundle group selection doesn’t affect the base price of the bundle product. There will be no Amount field.
- Fixed - This is the fixed amount added to the base bundle product price, add this amount to the Amount field.
- SKU Price - If this is selected, then the sku price of each product selected from the bundle group type will determine what gets added to the total cost of the bundle product.
- SKU Price Percentage Decrease - Select this if the sku price should be discounted by a specific percentage when a bundle group selection is made.
- SKU Price Percentage Increase - Select this if the sku price should be increased by a specific amount when a bundle group selection is made.
Active - Set to yes or no to depending on whether the Bundle Group is active.
Add Bundle Items to the Bundle Group
Now it is time to find the items that you would like to include in this bundle group.
In the Selections search field, you can use the drop-down to search by All (selected by default) or narrow the search to Product Type, Collections, Brand, Products, and Skus.
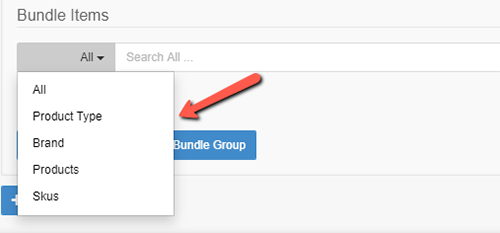
Typing text in the Selections Search field will auto-suggest possible matches which will appear in rows below the search box, as shown in the screenshot below.
Include - Click on Include for any items that should be included as choices in the Bundle Group and they will appear to the right in rows.
Exclude - Click on exclude and the items that should be excluded as choices from the Bundle Group will appear to the right in rows.
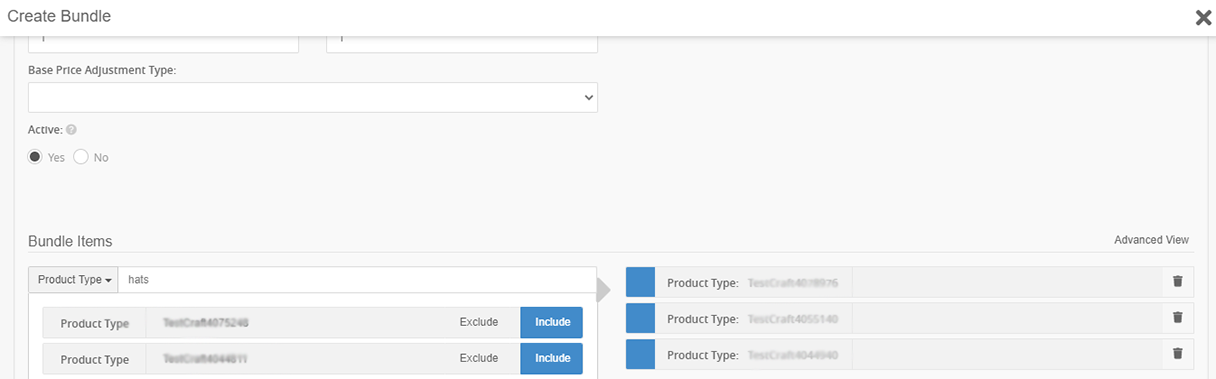
Once all the selections are made to include or exclude and you are done adding bundle groups to the bundle product it is time to save the bundle group.
Save the Bundle Group

If you are done adding bundle groups.
- Click +Save .
If you would like to create another bundle group for the bundle product before saving and closing the bundle product:
Save the Bundle Product
Once you have finished creating your bundle product with bundle groups, at the bottom of the page click are a couple button for saving;

- Save & New Click this if you would like to immediately add a new bundle product. The bundle just created will be saved to the product listing.
- Save & Finish Click this if you are done with your bundle product and are not adding another bundle product.
Edit or View Bundle Product
Once you have created and saved your Bundle Product you will be directed to the product listing page. In order to further view or edit the Bundle Product:
- Click the pencil edit icon to view more details about the product.
The product detail screen will appear with information on the Basic tab and additional tabs below.
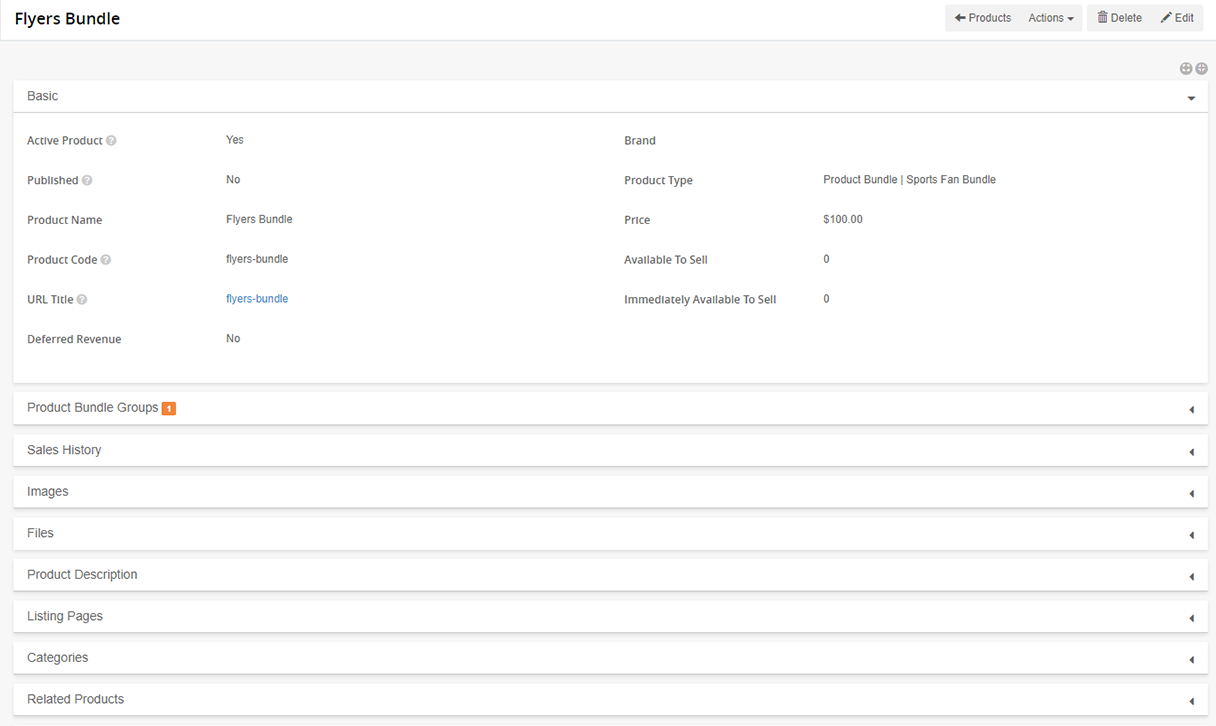
Overview of Bundle Product Tabs
Once a bundle product is created, there are a number of tabs that will appear below the Basic fields to aid in content population and categorization. The Product Bundle Groups tab is unique to Bundle products and is detailed in the section below. For more information on the other accordions that all the product types share check out the Merchandise products section of the user guide.
View Product Bundle Groups tab
This tab is where the product bundle groups added to a bundle product can be found and edited. Additional product bundle groups can also be added here and existing ones can be deleted if they are not needed.
If you would like to add more bundle groups to the Bundle Product, you can click the + Bundle Group button and then refer to the instructions in the Add Bundle Groups section above.