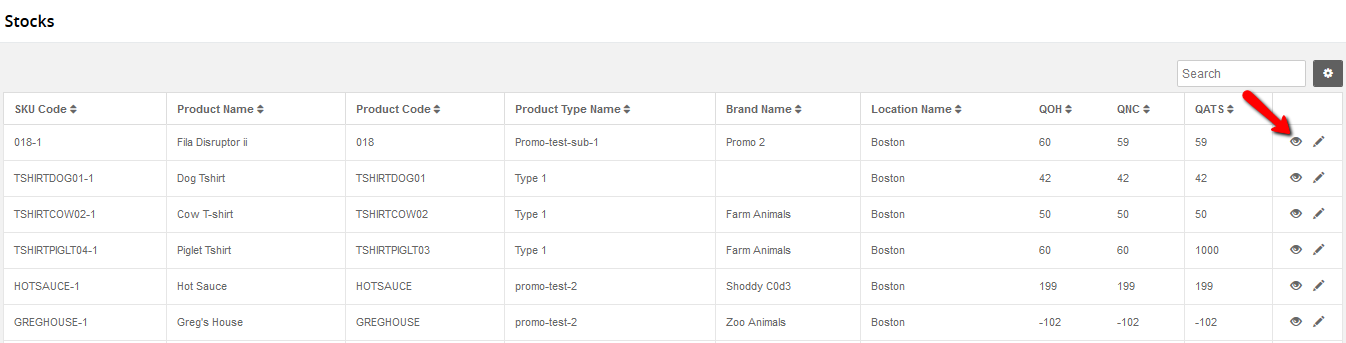Product Track Inventory Setting
Ultra Commerce gives administrators the ability to track inventory of individual SKUs. This feature includes inventory that is scheduled to arrive through vendors, inventory on hand, and inventory available to sell. To activate the inventory management feature of Ultra Commerce at the global level:
- Select Settings from the Config drop-down on the Ultra Commerce navigation toolbar.
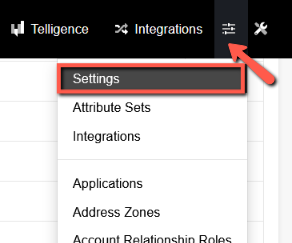
- Expand the Sku Settings accordion.
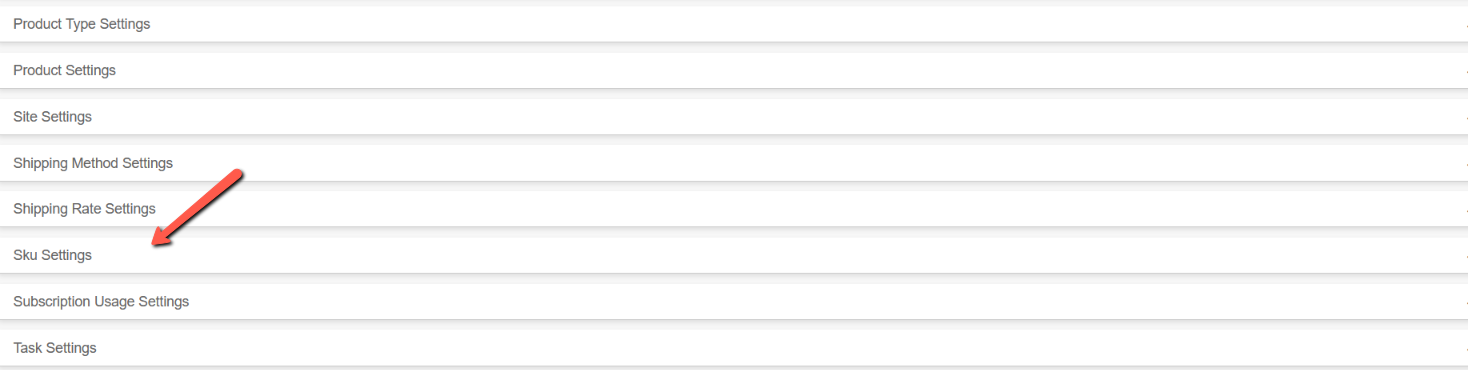
Below is a screenshot of the Sku accordion of Settings. By default, unlike this screenshot, Track Inventory is defaulted to display No.
- Click the pencil icon to the right of Track Inventory.

The Track Inventory modal will appear, shown in screenshot below.
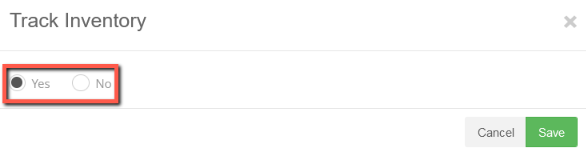
- Select Yes on the Track Inventory modal.
- Click Save to save the changes.
To see the effect on Ultra Commerce:
- Navigate to the Product Listing page by clicking Products from the Ultra Commerce toolbar and then selecting Products from the drop-down menu. The Product Listing screen will appear.
- Click the pencil icon to the right of the desired product.
- Click on the Skus accordion to expand it.
- Click on View icon to the right of a Sku.
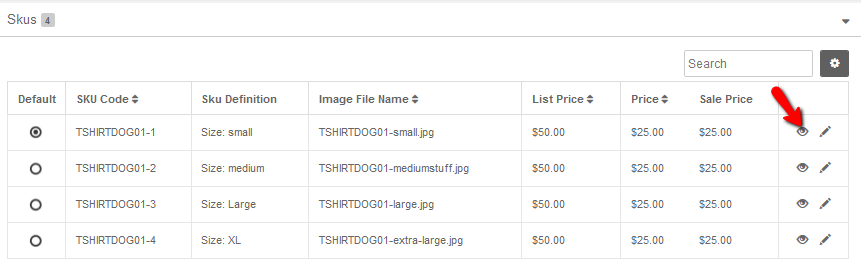
The Sku detail screen will display.
- Expand the Inventory accordion.
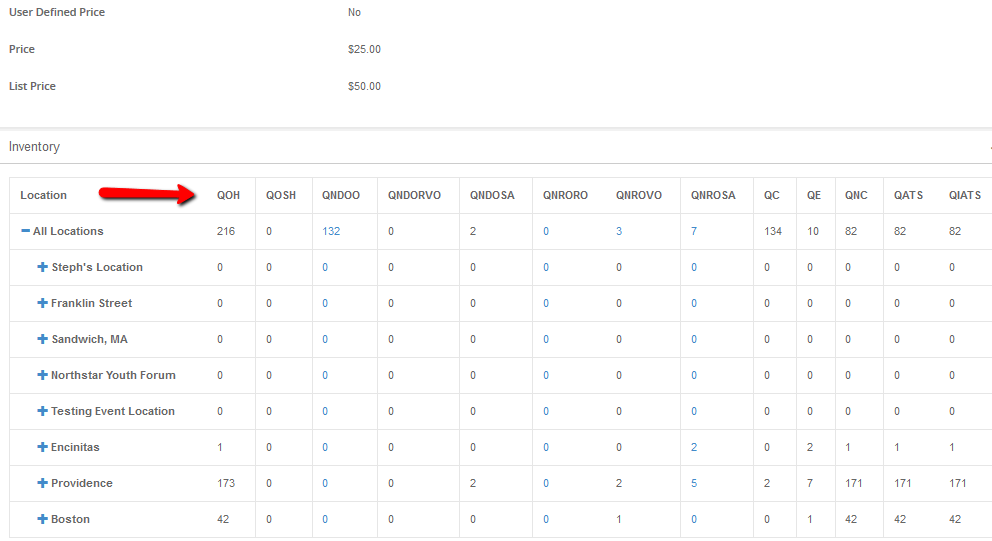
- There should be several columns displayed, broken down by location.
- QOH: Quantity On Hand
- QOSH: Quantity On Stock Hold
- QNDORVO: Not Delivered On Order
- QNDOSA: Not Delivered On Stock Assignment
- QNRORO:Not Received On Return Order
- QNROVO: Not Received On Vendor Order
- QNROSA: Not Received On Stock Adjustment
- QC: Quantity Commited
- QE: Quantity Expected
- QATS: Quantity Available To Sell
- QIATS: Quantity Immediately Available To Sell
- To see a more detailed list of inventory metrics, click on any of the numbers listed below the column headings. For a more in-depth definition list of these items, please refer to the Inventory Definitions.
- To add inventory to these statistics, please consult the Stock Adjustments (if you already have inventory on hand and just need to pull into ultracommerce or are transferring between location) and Vendor Orders (if your inventory will be delivered by a vendor) sections of this guide.
You can also see view Inventory information for products by navigating to the Stocks listing screen.
- Select Warehouse from the Ultra Commerce toolbar
- Click on Stocks from the drop-down.
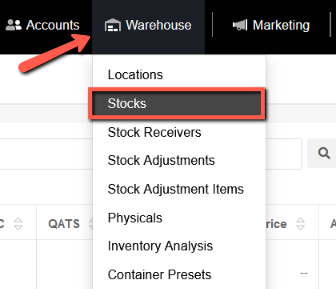
The Stocks Listing screen will display.
- Click on the View icon to the right of the desired Sku.
- Click on the Inventory accordion to view more detailed inventory information.